お名前.comで取得した独自ドメインをBubbleに接続する方法について、この記事では具体的な手順を解説します。
まずはお名前.comで独自ドメインを取得し、次に、Bubbleの有料プランにアップグレードする必要があります。そして、Bubbleとお名前.comの両方で必要な設定を行うことで、独自ドメインを接続することができます。
初心者でも簡単に理解できるように、ステップごとに丁寧に説明しますので、ぜひ参考にしてください。
Walkersでは「開発ノウハウがない」「最大限に効率よく開発を進めたい」企業さまに、事業を成功に導くBubble開発支援を行っています。⇒Bubble開発支援サービスの概要はこちら

執筆者:山口 鳳汰
ノーコード開発専門メディア「Walkersメディア」編集長。
ノーコードの電子書籍を3冊出版し、1冊はAmazonベストセラーを獲得。
その他、受託開発や教育など多数のノーコード事業に参画している。

運営会社:株式会社Walkers
ノーコード専門の開発会社。
300件以上の開発/制作実績、200件以上の企業様を支援。
マーケティングやUI/UXと掛け合わせたサービス開発を得意としている。

執筆者:山口 鳳汰
「Walkersメディア」編集長。
ノーコードの電子書籍を3冊出版し、1冊はAmazonベストセラーを獲得。

運営会社:株式会社Walkers
ノーコード専門の開発会社。
これまでに300件以上の開発/制作実績、200件以上の企業様を支援。
Bubbleに独自ドメインを接続する方法
①お名前.comで独自ドメインを取得する
まずは、お名前.comで独自ドメインを取得する必要があります。
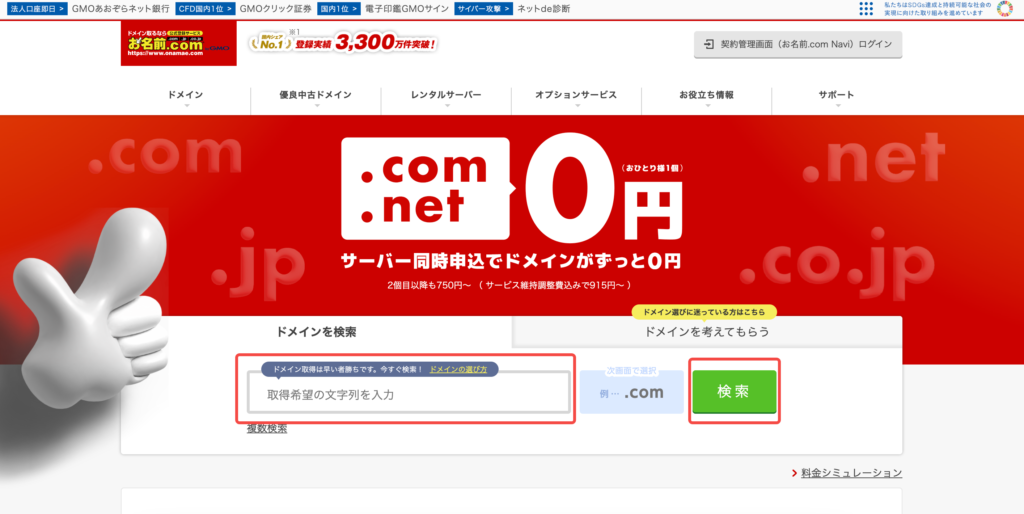
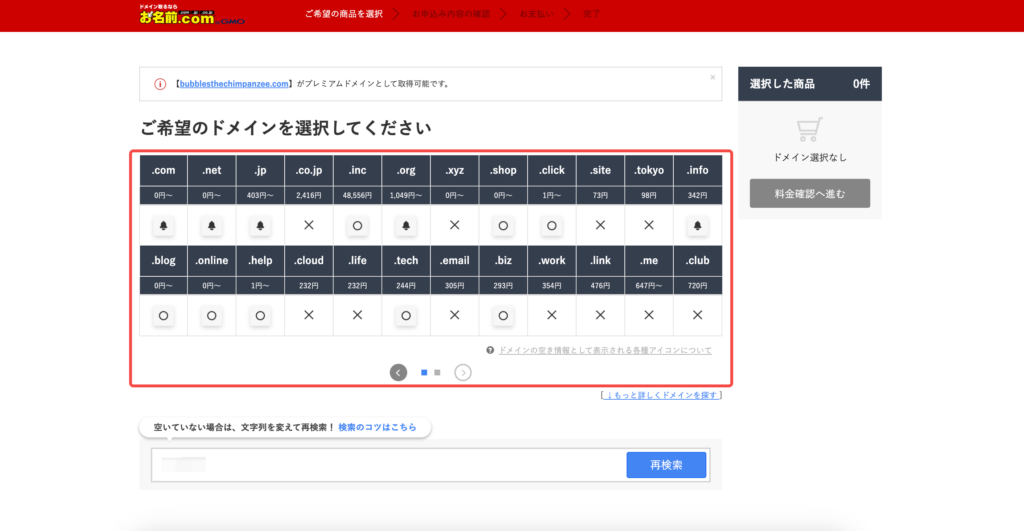
- ○:取得可能
- ×:取得不可能
- ベルのマーク:登録済みのため取得不可能だが、空いた際にお知らせするメール通知の申し込みが可能
希望のドメインが空いていない場合は、検索欄に別のドメイン名を入れて「再検索」をクリック
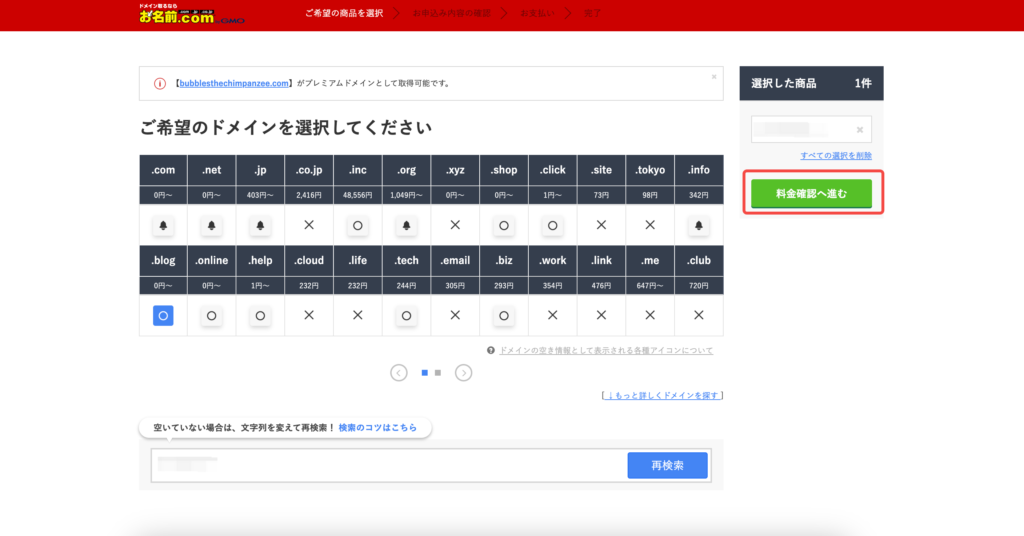
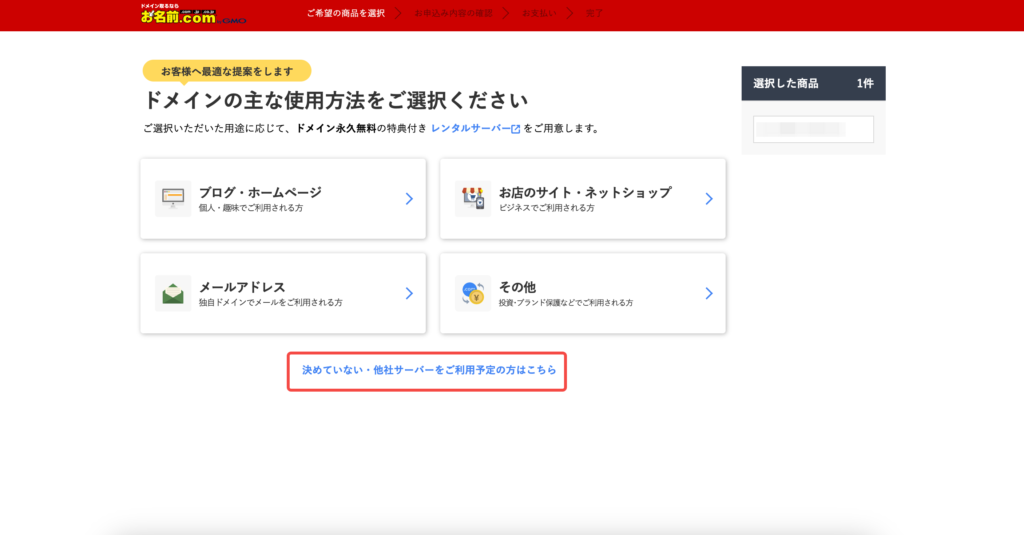
今回はBubble上のサーバーにドメインを接続するためです。
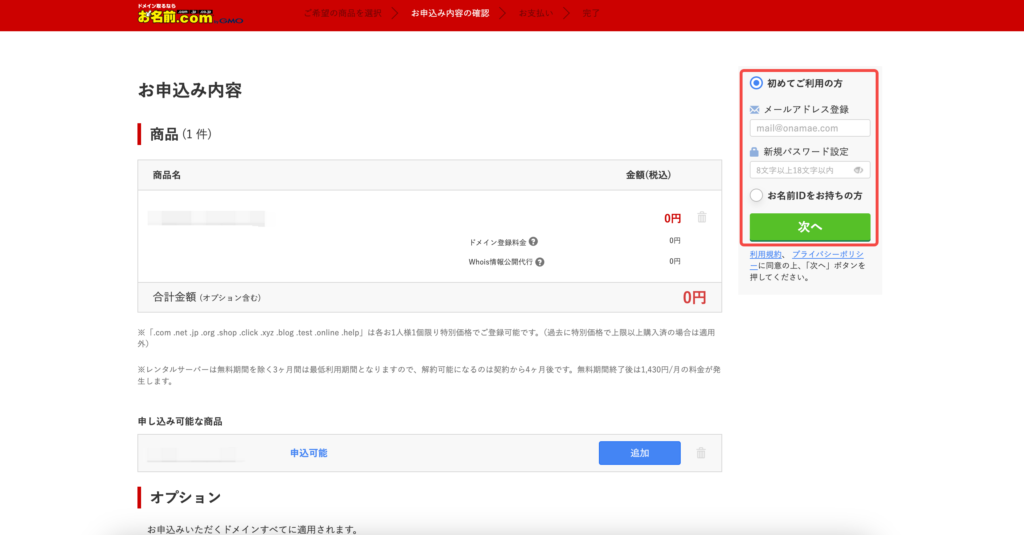
お名前.comを使ったことがある場合は「お名前IDをお持ちの方」を選択し、「次へ」をクリック。※次のSTEP7はスキップしてください。
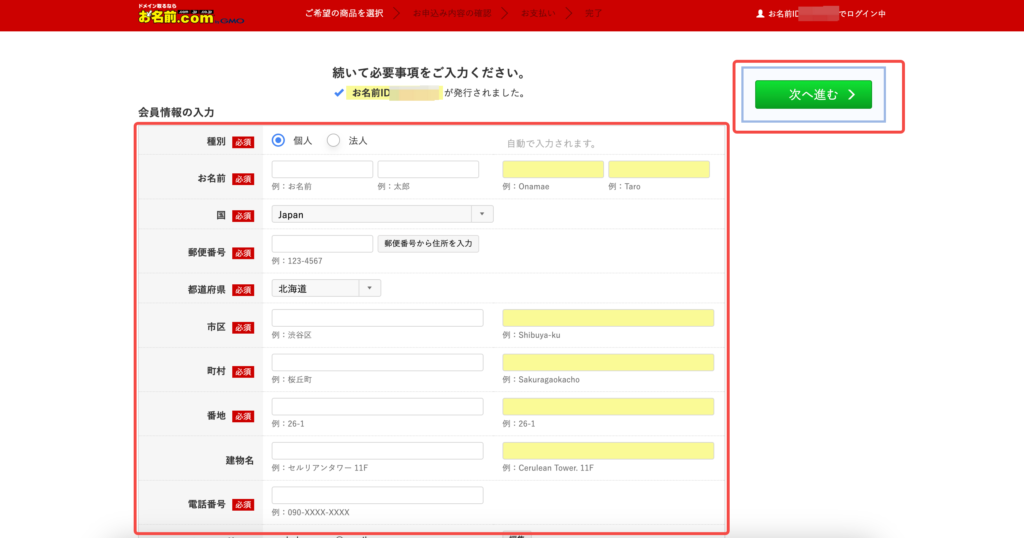
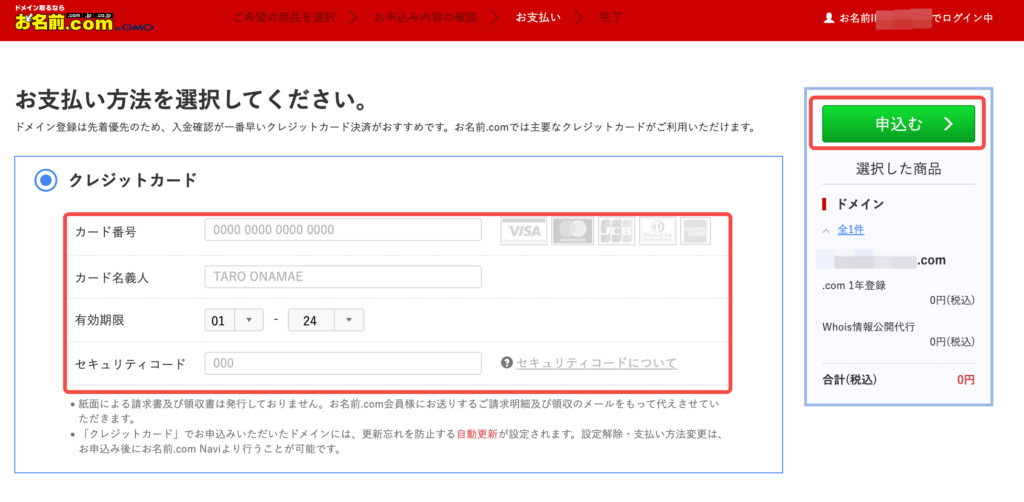
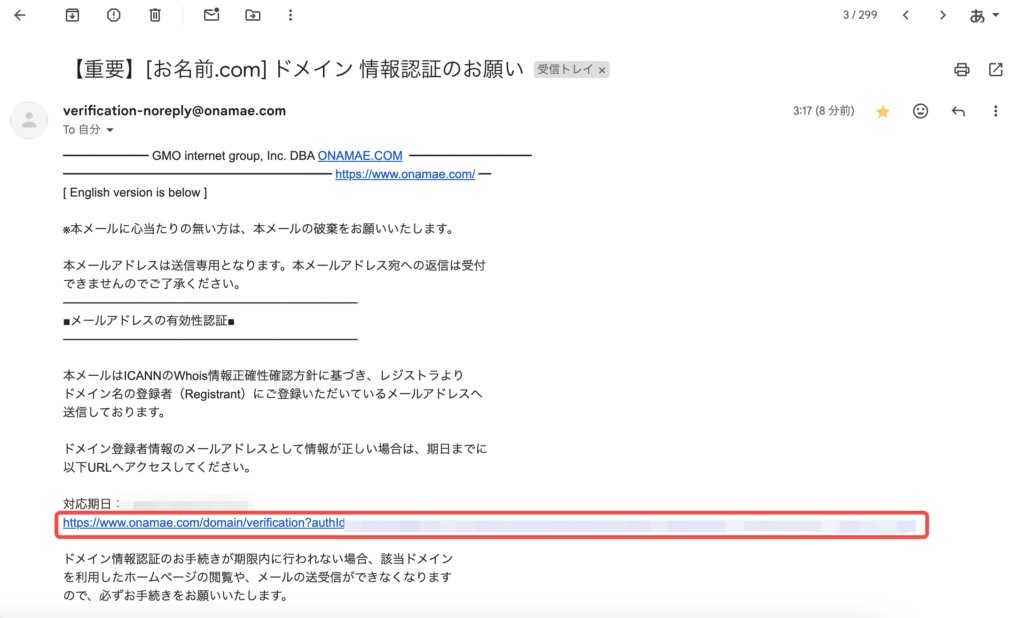
ドメイン登録から2週間以内に認証を行わないとドメインが使用できなくなるため、必ず行ってください。
これでドメインの取得は完了です。
②Bubbleを有料プランにアップグレード
Bubbleでは無料プランもありますが、独自ドメインを使うためには有料プランへのアップグレードが必要です。
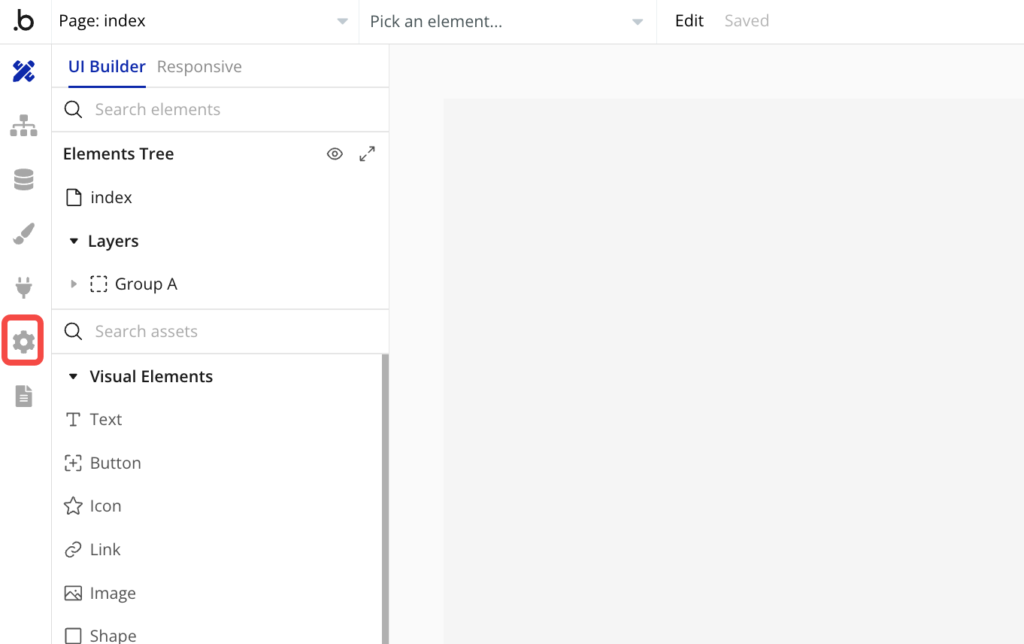
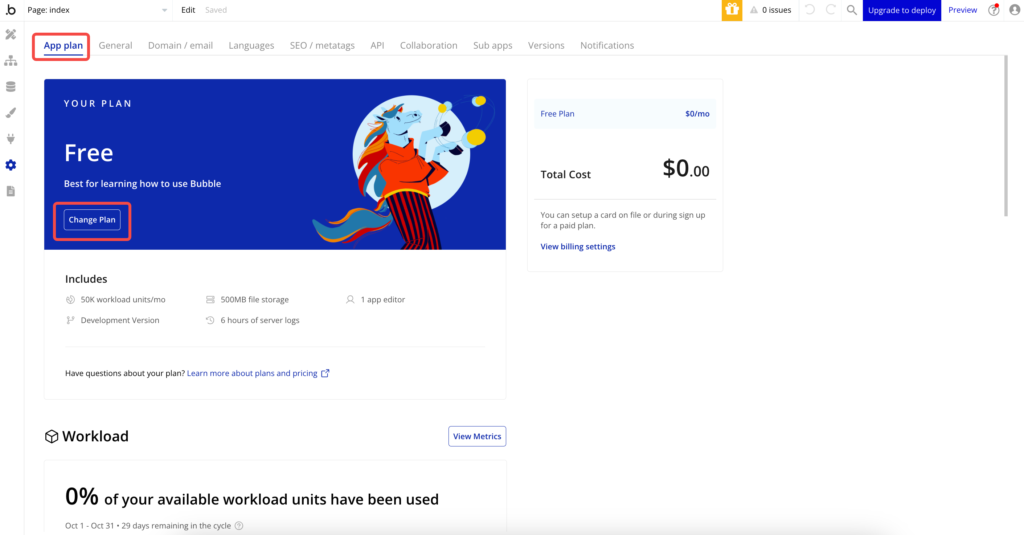
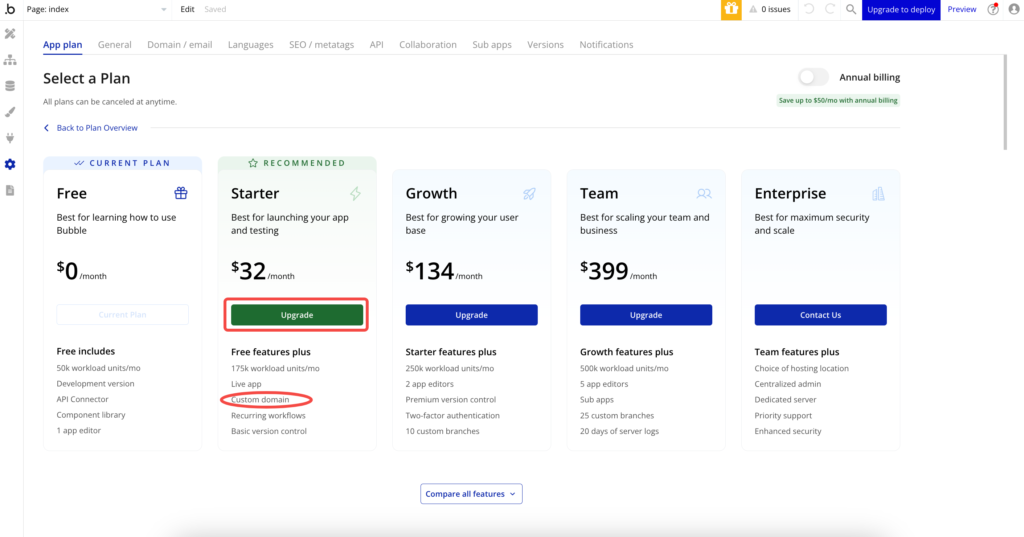
画像内のプラン情報は執筆時点(2024/10/2)のものであり、今後変更される可能性もありますが、「Custom domain」と書かれているプラン以上ならどのプランでも独自ドメインが使用できます。
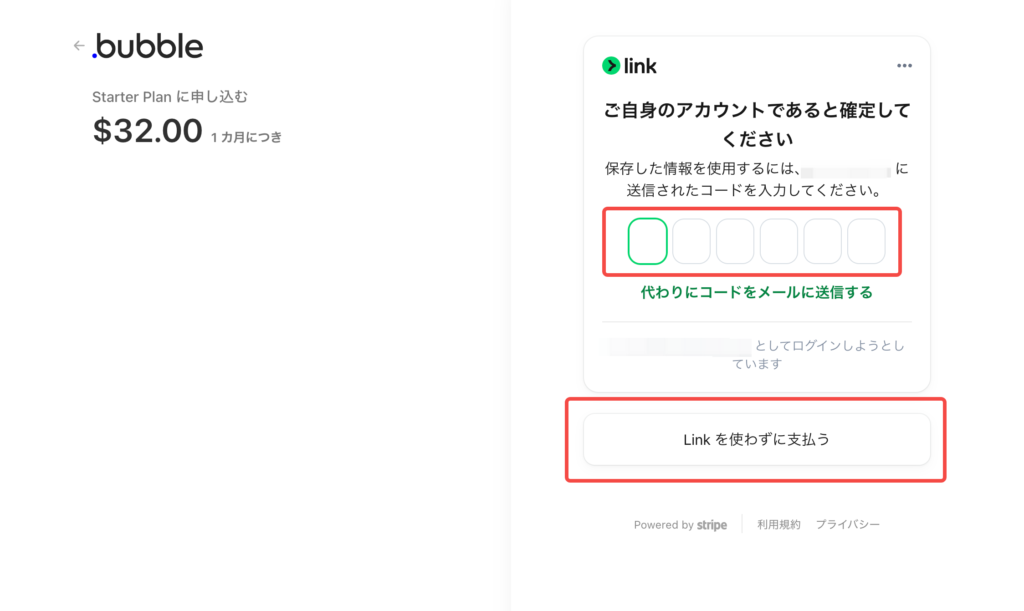
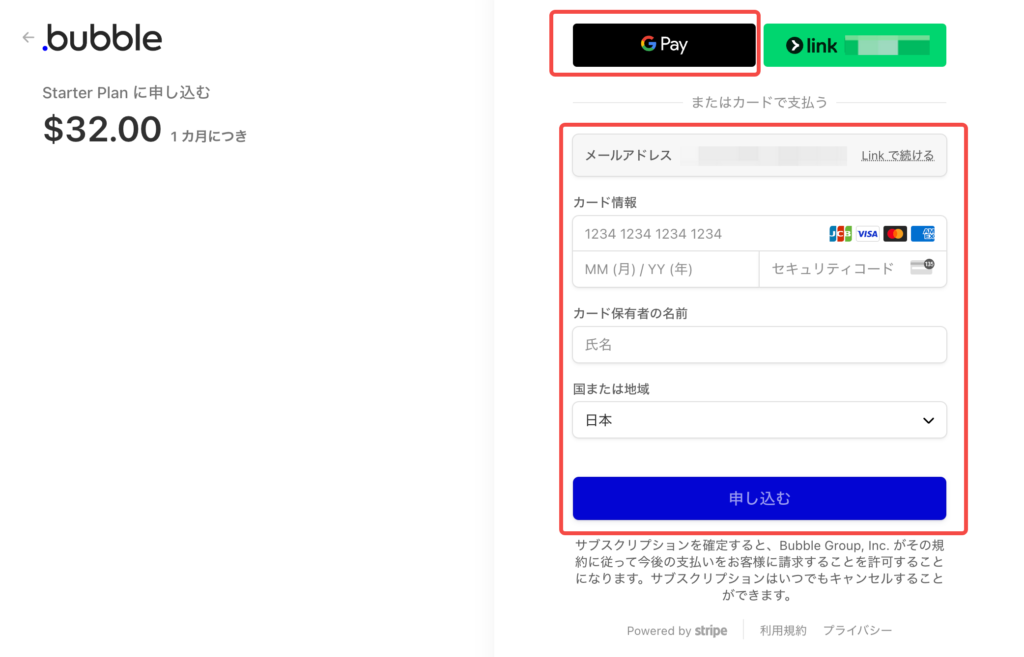
③Bubbleにお名前.comの独自ドメインを接続
Bubble側の設定
有料プランへのアップグレードが完了すると、独自ドメインをBubbleに接続できるようになります。
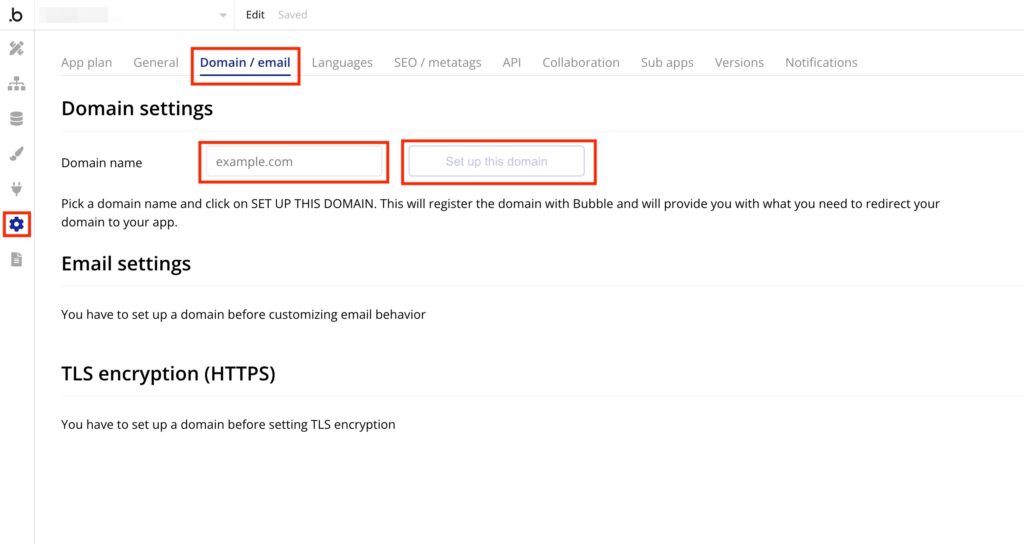
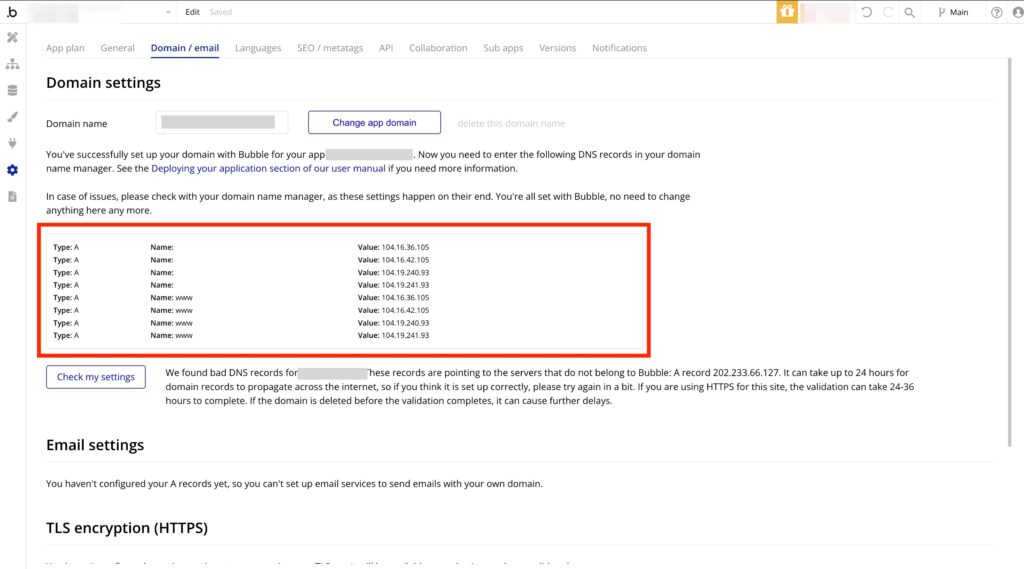
Bubbleは独自の「Aレコード」と呼ばれるものを提供します(画像の赤枠で囲んだ部分)。これをお名前.com側に入力する必要があるため、この画面は開いたままにしておきます。
お名前.com側の設定
先述したようにBubble側の「Aレコード」が必要になるので、Bubbleとは別のタブでお名前.com側の設定を進めていきましょう。
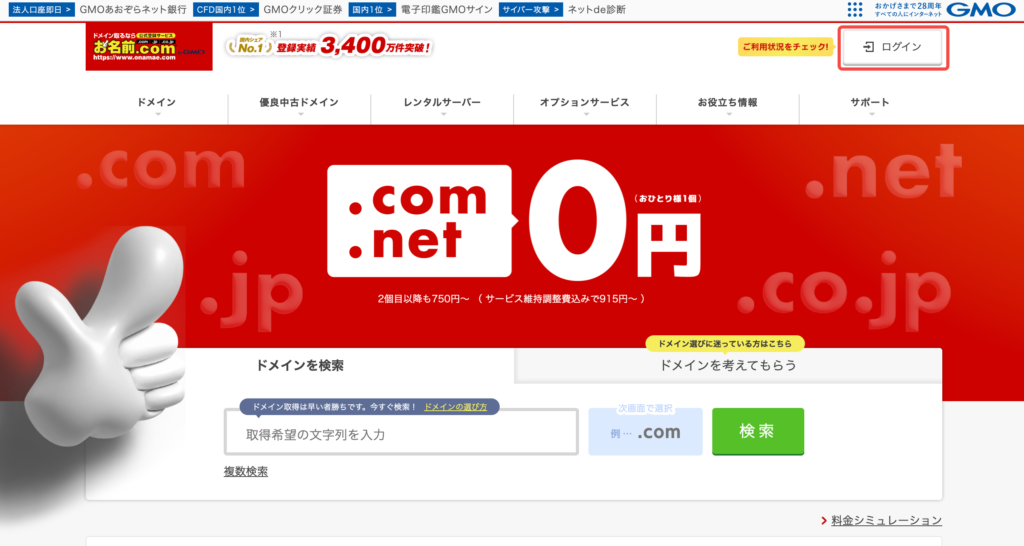
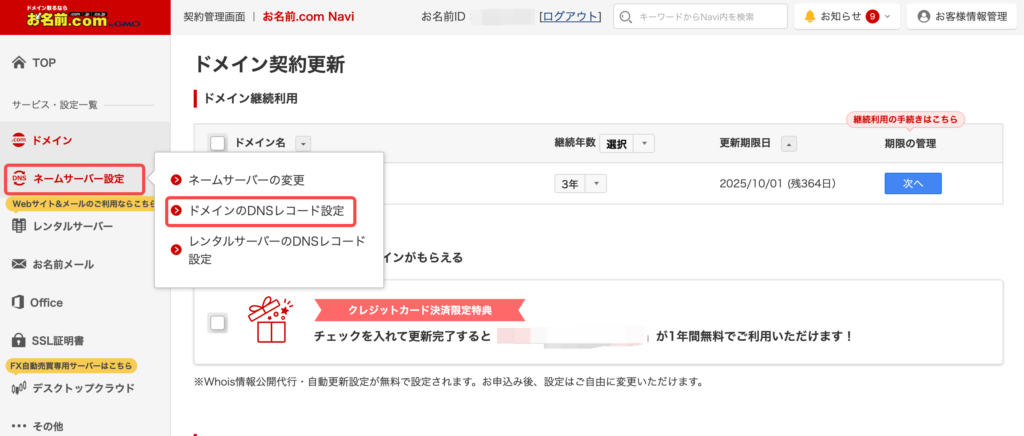
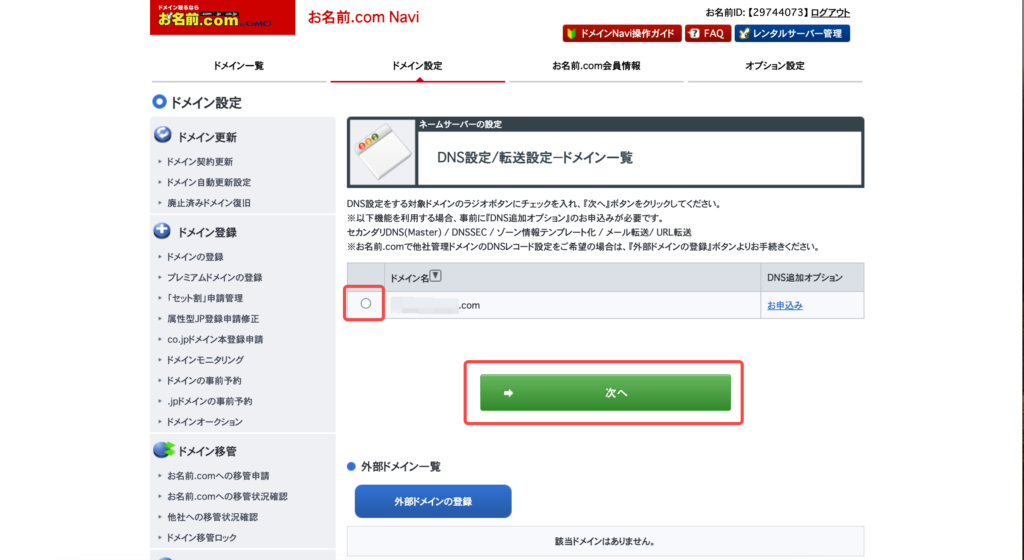
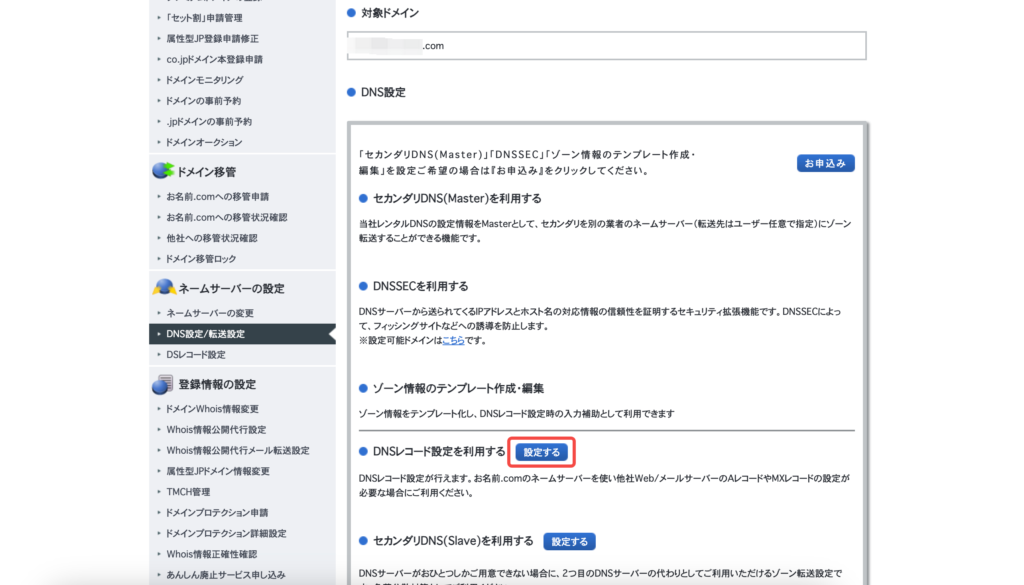
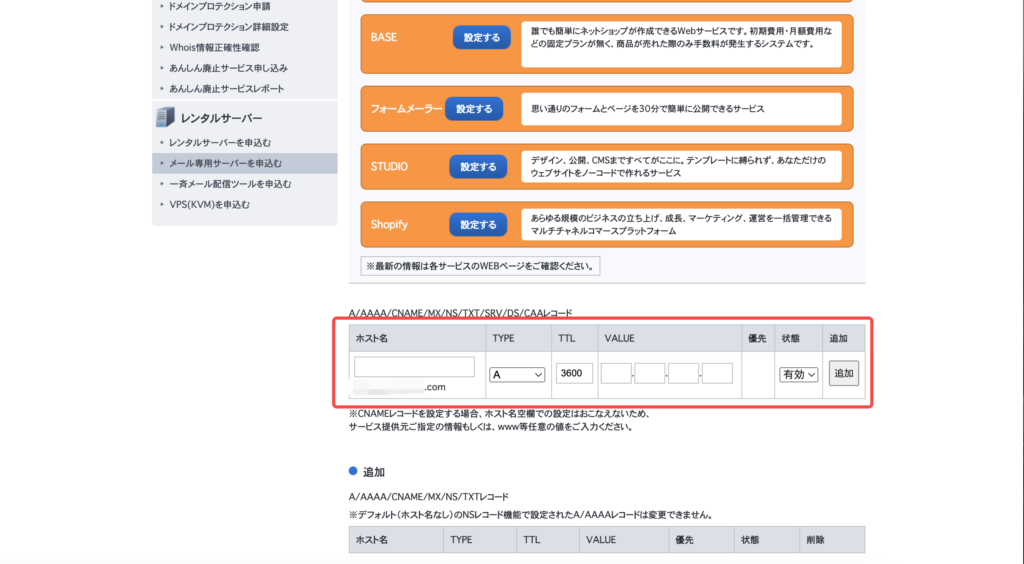
- ホスト名:BubbleのAレコードの「Name」を入力。「Name」が空欄のものはホスト名も空欄、「www」の場合は「www」を入力。(※自動で取得したドメインが追加されて入力されます)
- TYPE:「A」を選択
- VALUE:BubbleのAレコードの「VALUE」を入力
- それ以外の項目:デフォルトのままでOK
以下の画像で示したBubbleのAレコードです。(※画像のValueは一例ですので、ご自身のAレコードを参照してください)
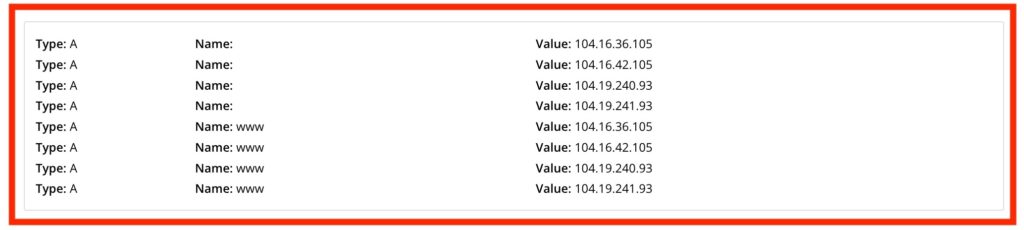
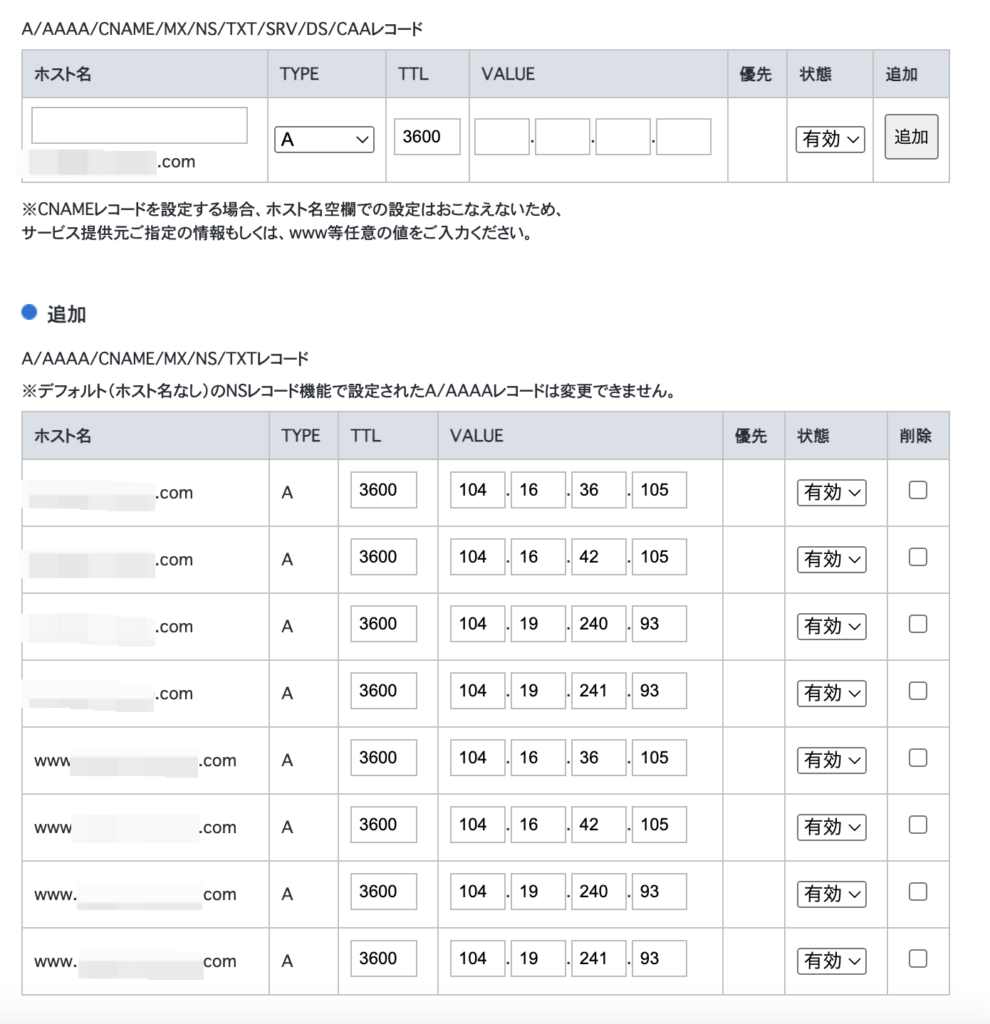
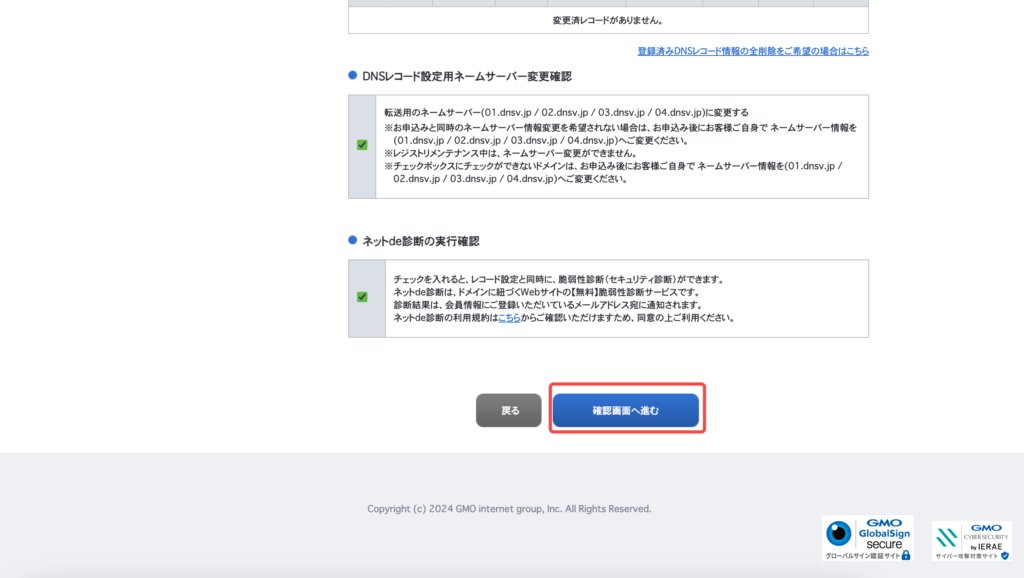
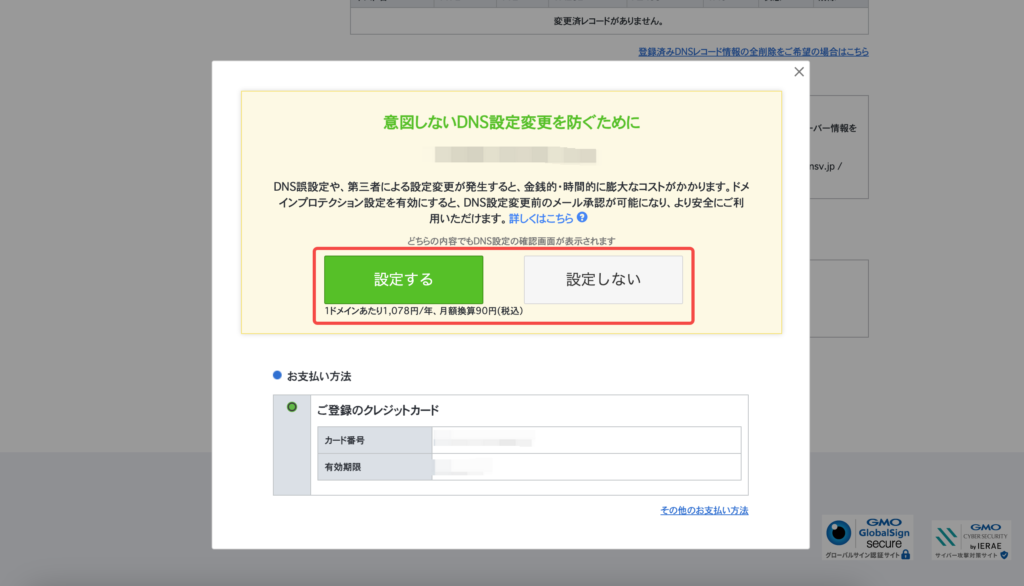
どちらを選んでも確認画面に進みます
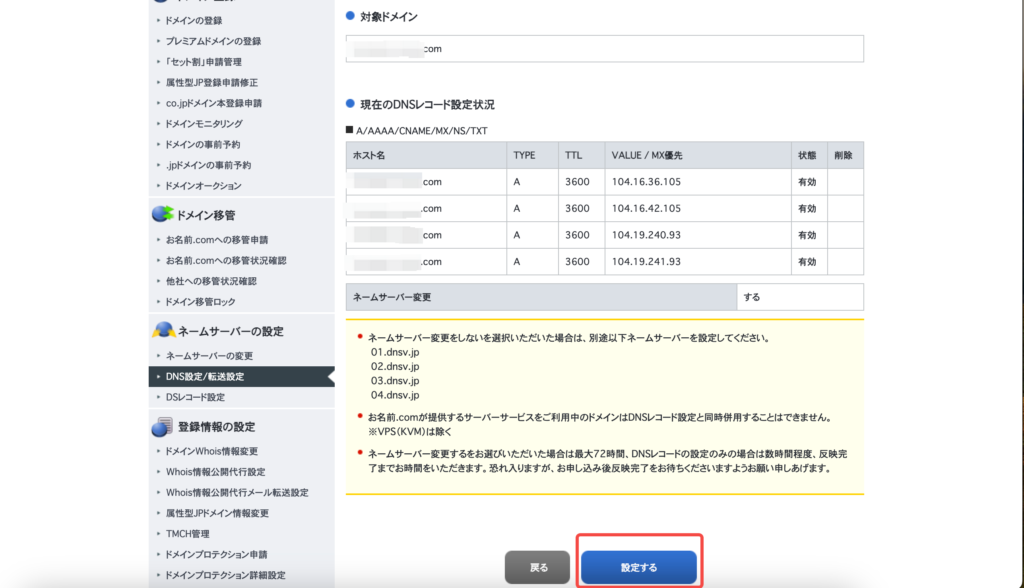
④独自ドメインの接続が完了するまで待機
ドメインの変更がインターネット全体に反映されるまでには、数時間から最大で48時間程度かかることがあります。
完了したか確認するには、ブラウザのアドレスバーに取得した独自ドメインを入力し、Bubbleアプリが正常に表示されるかどうかをチェックしましょう。表示されない場合は、設定が正しいか再確認してください。
弊社Walkersでは成果が実証されたノウハウをもとに、事業を成功に導くためのBubble開発支援を行っています。新規事業開発でお悩みがある方はお気軽にご相談下さい。

