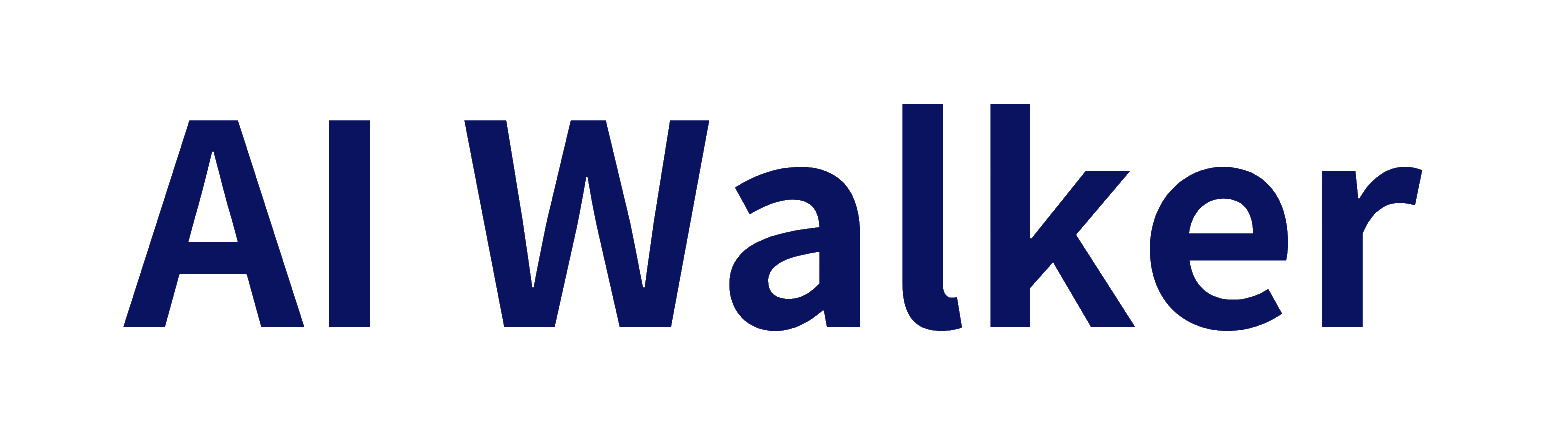Napkin AI(ナプキン エーアイ)とは「テキストから自動で図解を生成できるAIツール」です。特徴としては、直感的な操作性、デザインスキル不要、多様な図解形式に対応、簡単な編集・共有が可能などが挙げられます。高品質でわかりやすい図解を生成できるため、ビジネスや教育現場で幅広く活用できると注目を集めています。
本記事では、Napkin AIの特徴、料金プラン、具体的な使い方について詳しく解説していきます。この記事を読むことで、Napkin AIについて理解できますので、ぜひ最後までご覧ください。
弊社Walkersでは、“AIトレンドに乗り遅れたくないけど、具体的な活用法が見えない…”を解決するAI導入支援を行っています。補助金により1/3のコストで導入可能なので、ぜひAI活用にお悩みがある方はお気軽にご相談下さい。⇒AI導入支援サービスの概要はこちら

執筆者:山口 鳳汰
ノーコード・AI開発会社「Walkers」のCMO。
AIサービス「Prompt Lab」運営。
その他、受託開発や教育など多数のAI事業に参画している。

運営会社:株式会社Walkers
ノーコード・AI専門の開発会社。
300件以上の開発/制作実績、200件以上の企業様を支援。
マーケティングやUI/UXと掛け合わせたサービス開発を得意としている。

執筆者:山口 鳳汰
ノーコード・AI開発会社「Walkers」のCMO。
AIサービス「Prompt Lab」運営。

運営会社:株式会社Walkers
ノーコード・AI専門の開発会社。
これまでに300件以上の開発/制作実績、200件以上の企業様を支援。
Napkin AI(ナプキン エーアイ)とは?
Napkin AI(ナプキン エーアイ)とは、AIを活用してテキスト入力を基に自動で図解を生成するツールです。ビジネスパーソンや教育者、マーケティング担当者など、視覚的に情報を伝えたい人々に特に役立ちます。Napkin AIの大きな特徴は、直感的な操作性とスピーディーな図解生成にあります。
クラウドベースのツールであるため、インターネット接続さえあれば、どこからでも利用できます。また、複雑なデザインスキルが必要なく、テキストを入力するだけでAIが最適なグラフや図解を自動生成してくれるため、誰でも短時間で質の高い図解コンテンツを作成できます。
Napkin AIの4つの特徴

直感的な操作性
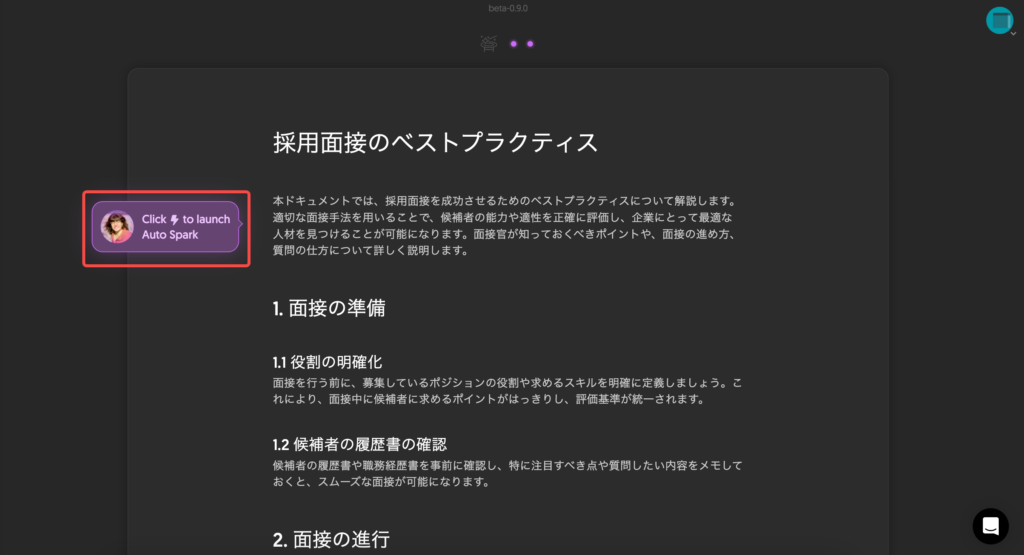
Napkin AIは直感的なユーザーインターフェースを備えており、初心者でもすぐに操作を覚えることができます。複雑な設定や操作は必要なく、簡単なクリック操作で図解を生成することができます。
この直感的な操作性により、作業の効率が飛躍的に向上します。
デザインスキル不要
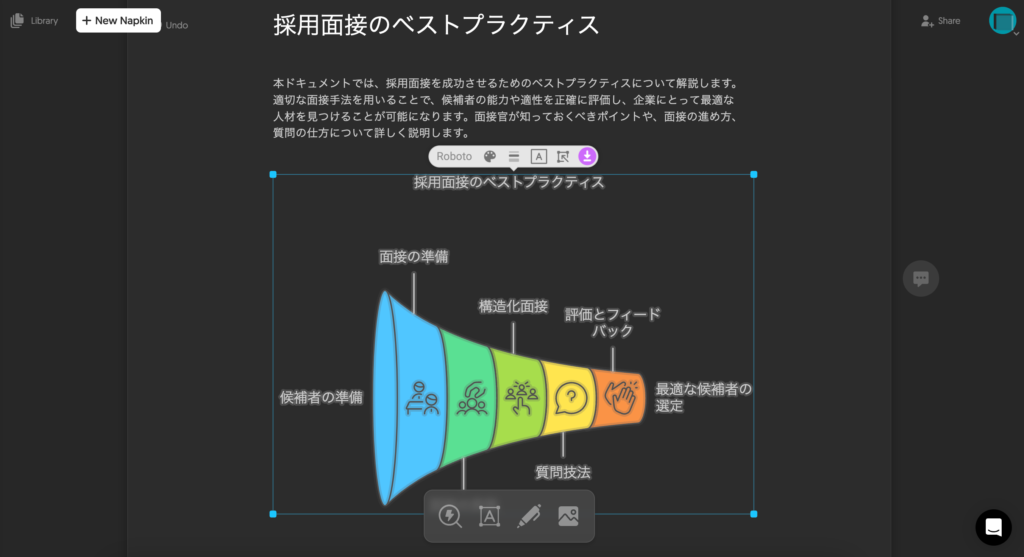
Napkin AIの特徴は、デザインスキルが全く不要な点です。テキストを入力するだけで、AIが最適な図解を自動生成してくれるため、専門的なデザイン知識がなくても高品質な図解を作成できます。
これにより、資料作成の負担が大幅に軽減され、より重要な作業に集中できます。
多様な図解形式に対応
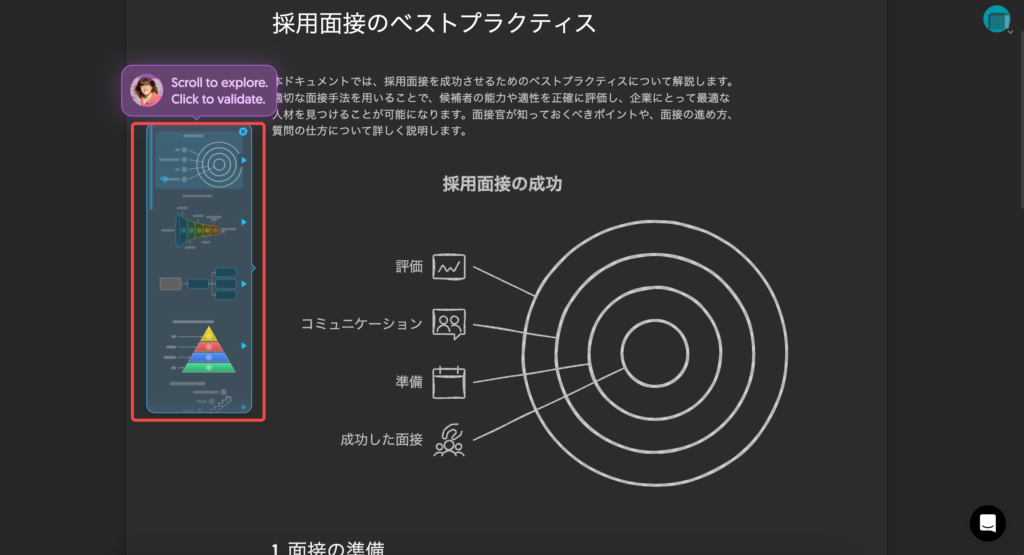
Napkin AIは、グラフ、フローチャート、チャートなど、さまざまな図解形式に対応しています。用途やニーズに応じて最適な図解を選び、視覚的にわかりやすい資料を作成することが可能です。
これにより、プレゼンテーション資料やレポートがより視覚的に効果的なものになります。
編集・共有が簡単
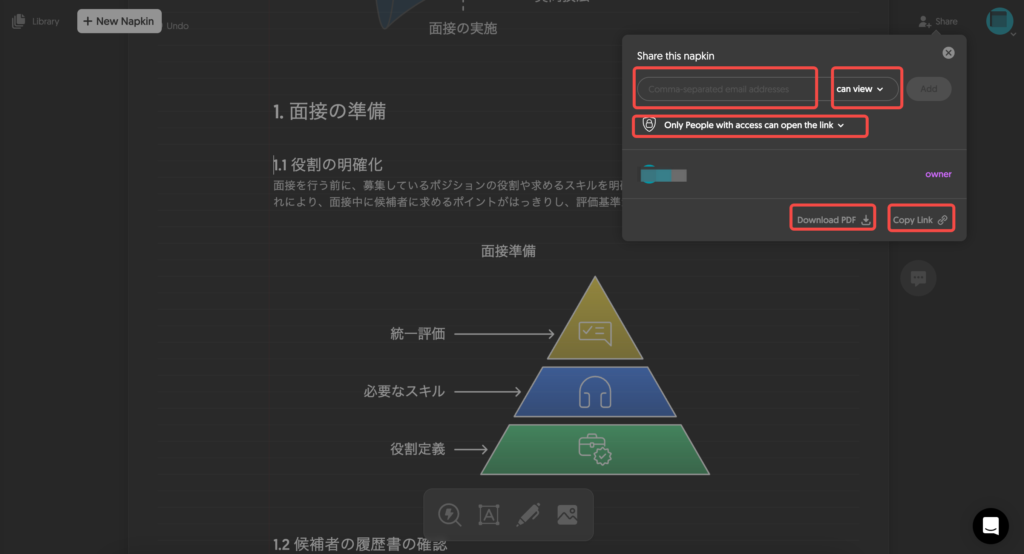
生成された図解は、簡単に編集可能で、カスタマイズも自由自在です。また、完成した図解はPDFの形式でエクスポートでき、リンクでの共有も容易です。
これにより、さまざまな場面でNapkin AIを柔軟に活用することができます。
Napkin AIの料金プラン
| プラン名 | Starter | Professional | Enterprise |
|---|---|---|---|
| 料金 | 無料 | 現在無料(ベータ版) | お問い合わせ |
| スライド作成可能数 | 3つまで | 無制限 | 無制限 |
| 図解生成数 | 制限あり | 無制限 | 無制限 |
| カラーオプション | 3色 | 12色 | カスタム可能 |
| サポート | コミュニティサポート | 優先メールサポート | プレミアムサポート |
| その他の機能 | デイモードのみ | デイ&ナイトモード、共同編集 | カスタム統合、専用トレーニング、新機能への早期アクセス |
Napkin AIには3つのプランがあります。無料プランは本来Starterプランだけですが、執筆時点(2024年9月14日)では、ベータ版である間はProfessionalプランも無料で利用可能です。そのため、この機会に是非Professionalプランを利用してみるのが良いでしょう。
今後、有料化された際には無料のStarterプランでも、テキスト入力からの図解生成や簡単な編集機能が提供されていますが、スライド作成可能数やカラーオプションなどに制限があります。なので、まずはStarterプランで試し、本格的に利用する場合は、有料プランにアップグレードすると良いでしょう。
Napkin AIの使い方
【使い方①】アカウントの作成
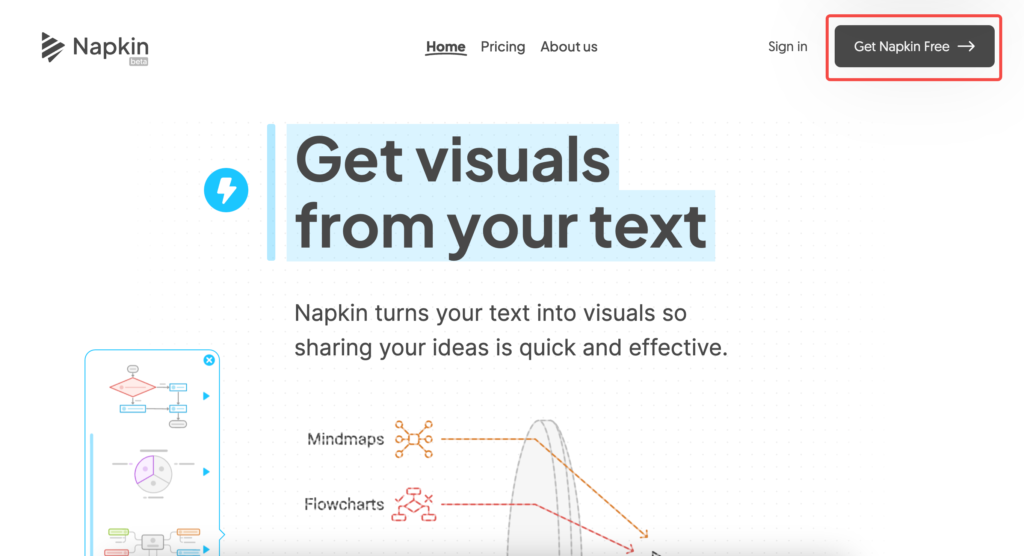
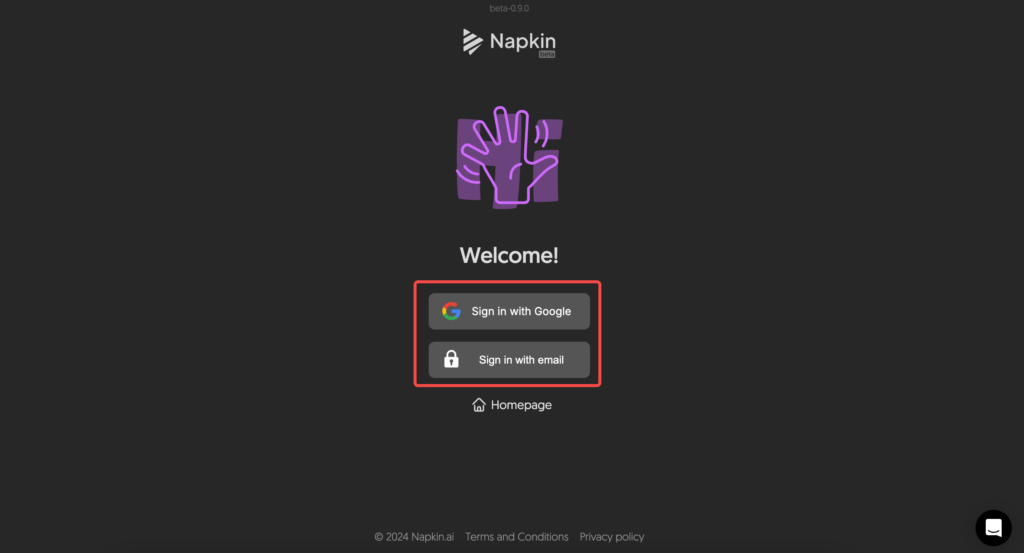
ここでは、「Sign in with Google」で進めます。
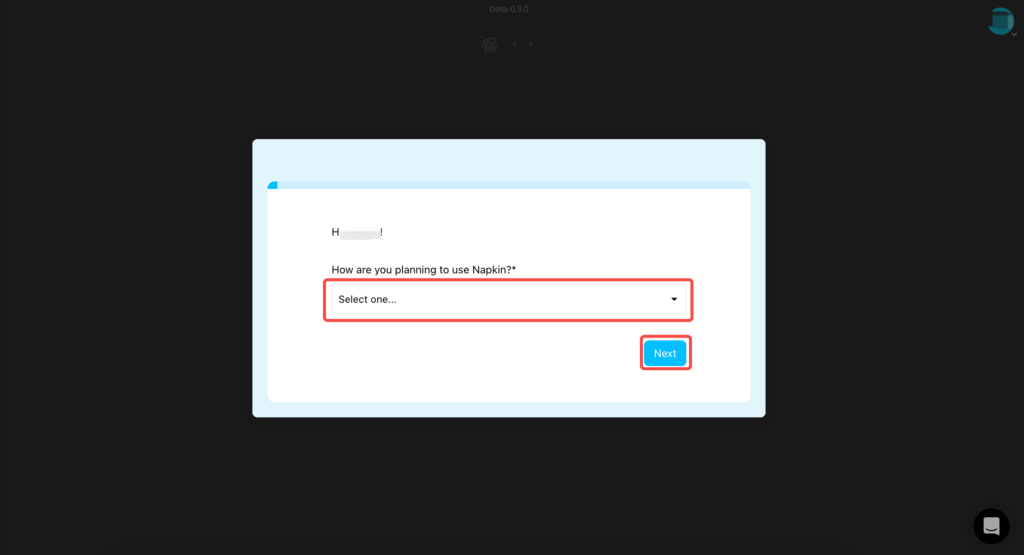
同様に質問が何度か繰り返されるので、その都度、適切のものを選択し、「Next」をクリック。最後の質問のみ「Submit」をクリック。
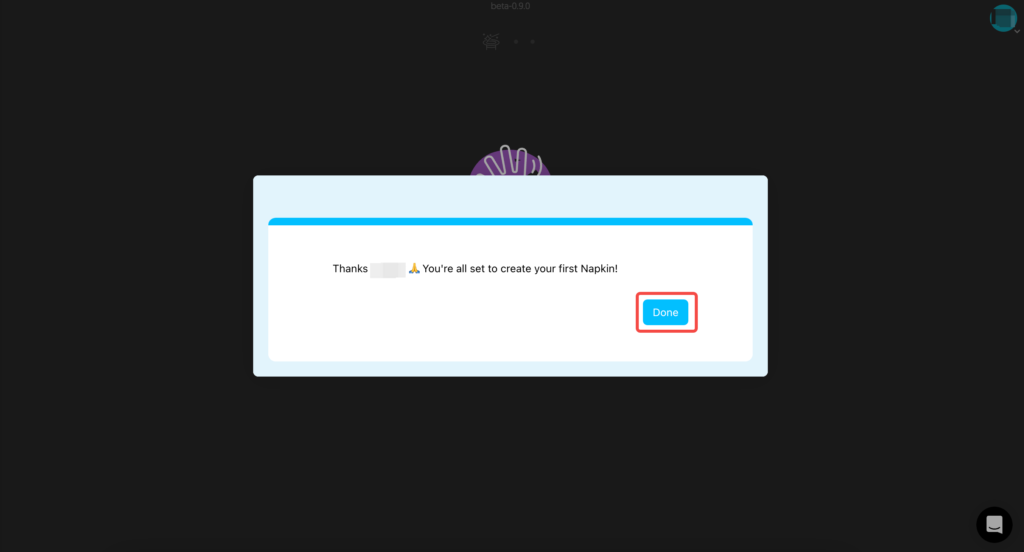
これでアカウントの作成は完了です
【使い方②】最初のスライドの作成
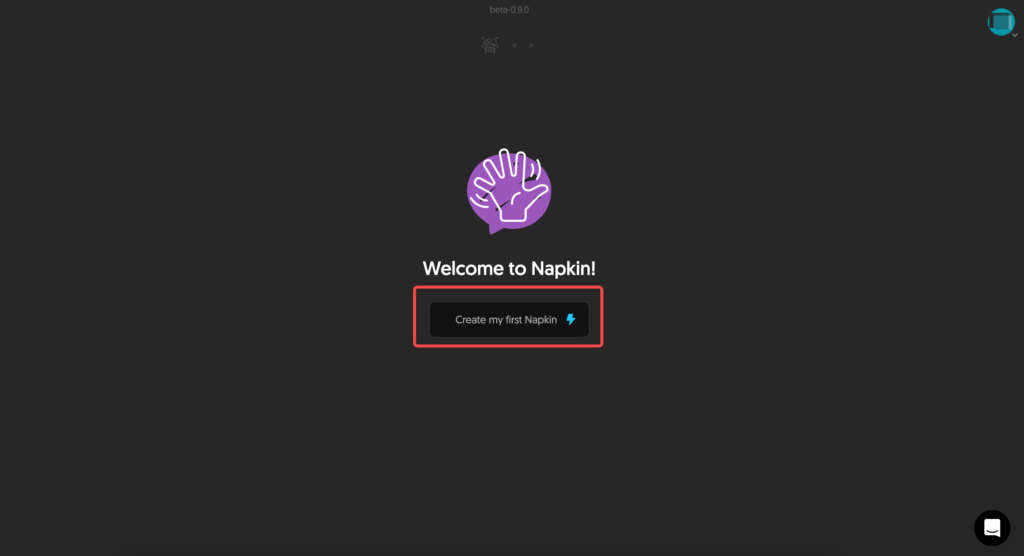
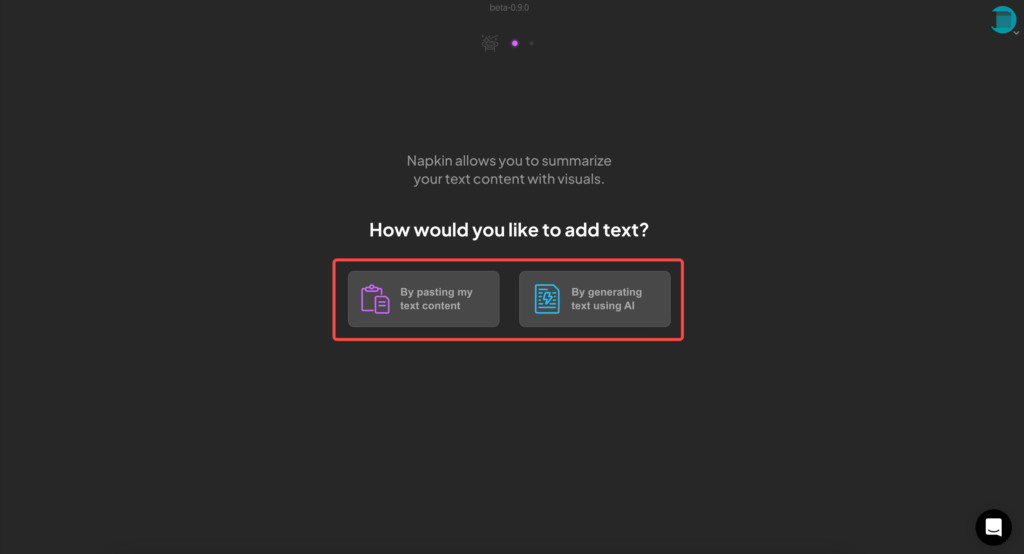
- By pasting my text content:すでに図解化したいテキストが決まっている場合はこちらを選択。コピー&ペーストをするだけで図解を生成してくれます。
- By generating text using AI:図解化したいテキストがまだ決まっていない場合はこちらを選択。AIがテキストの作成から手伝ってくれます。
ここでは、「By generating text using AI」を選択して進めます。「By pasting my text content」の場合は、STEP3の代わりにテキストのコピー&ペーストを行い、STEP4へ進んでください。
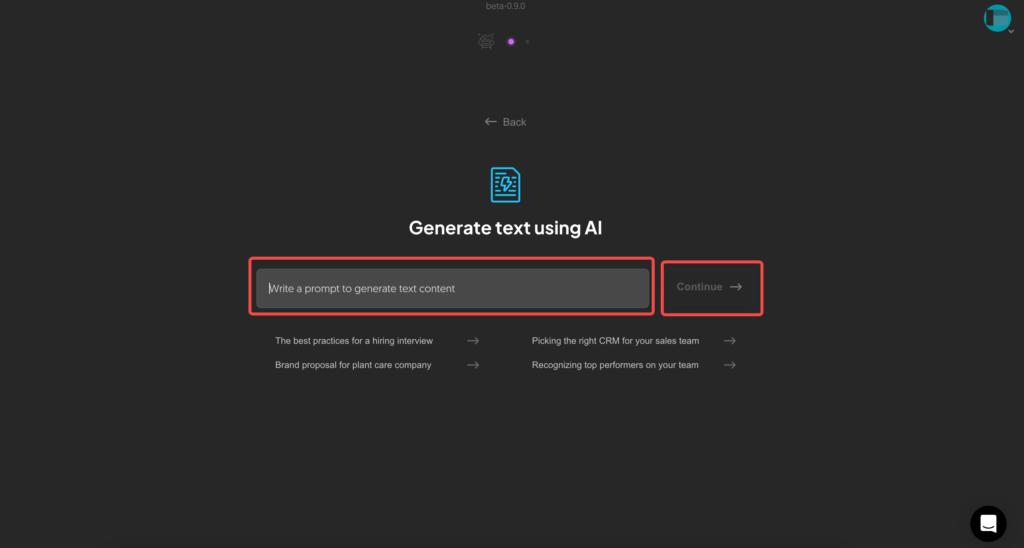
英語ですが、枠の下に入力の例が書かれています。なお、枠内への入力は日本語で構いません(日本語でテキストが生成されます)。
ここでは、「採用面接のベストプラクティス」と入力し、進めました。
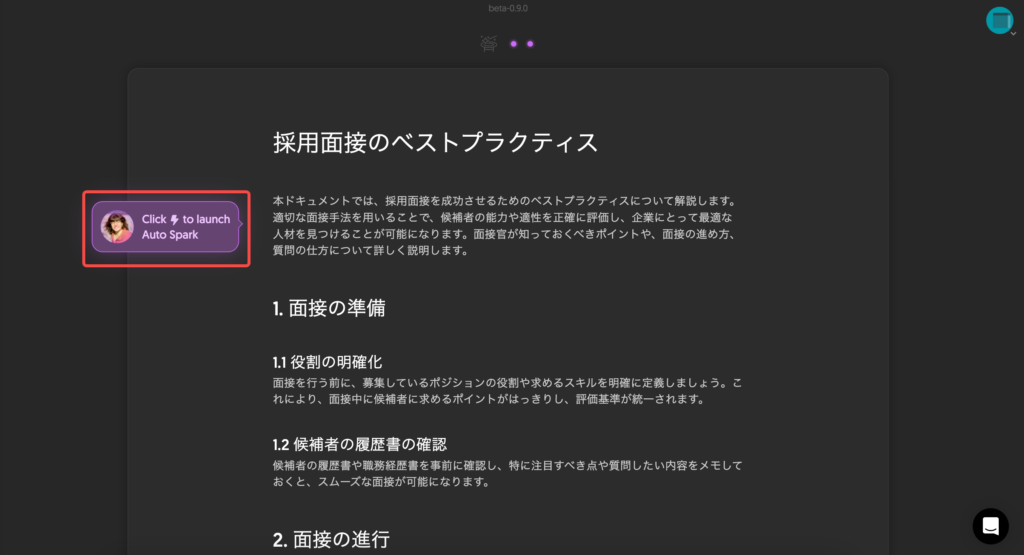
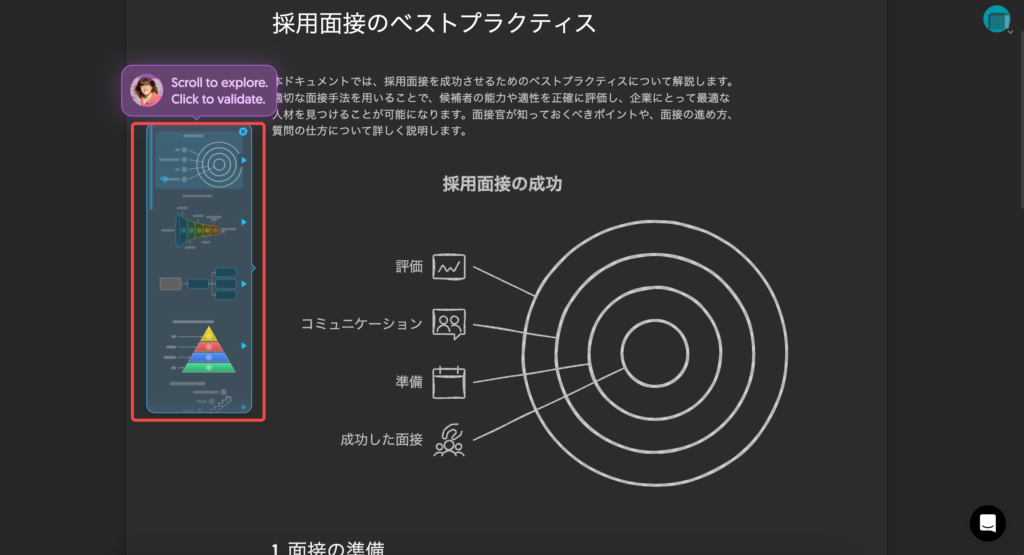
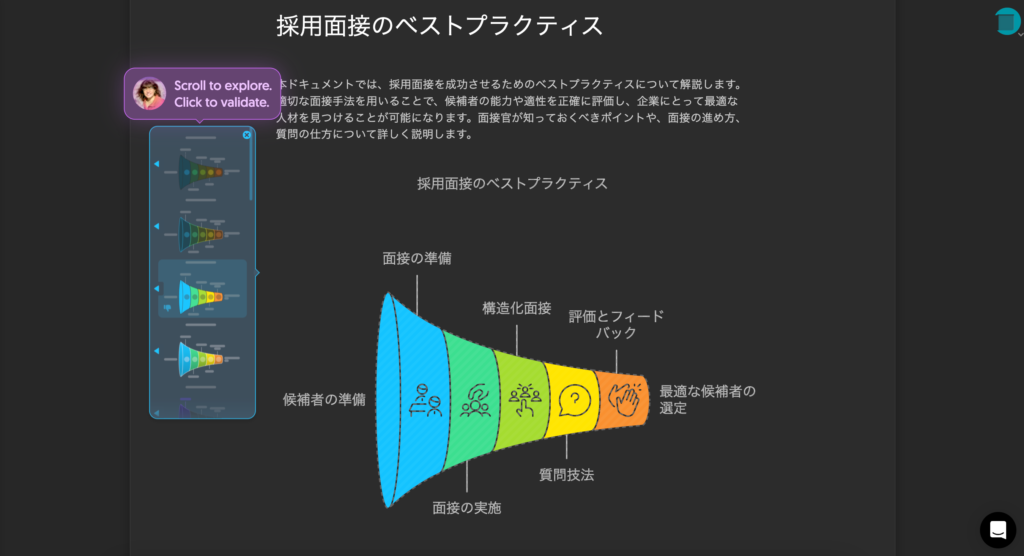
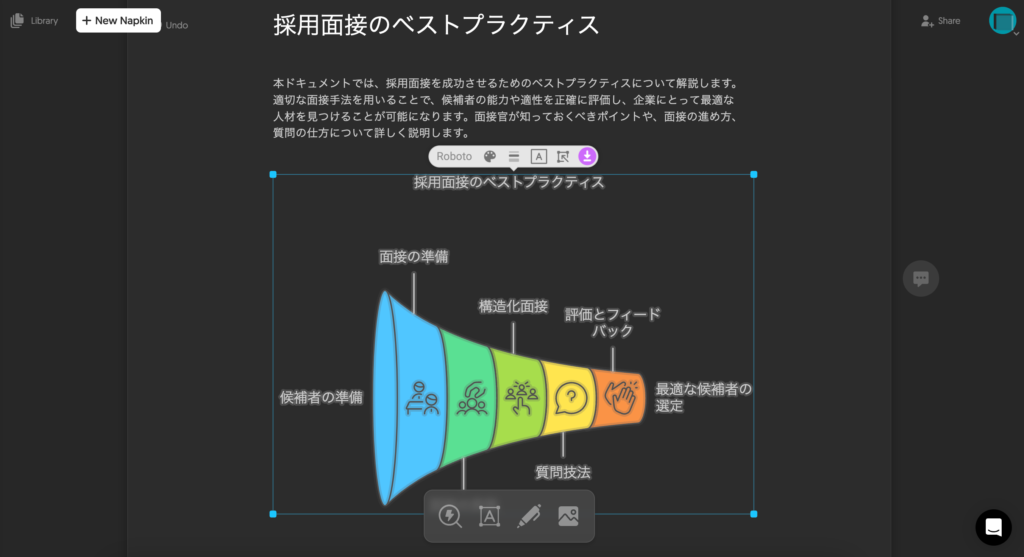
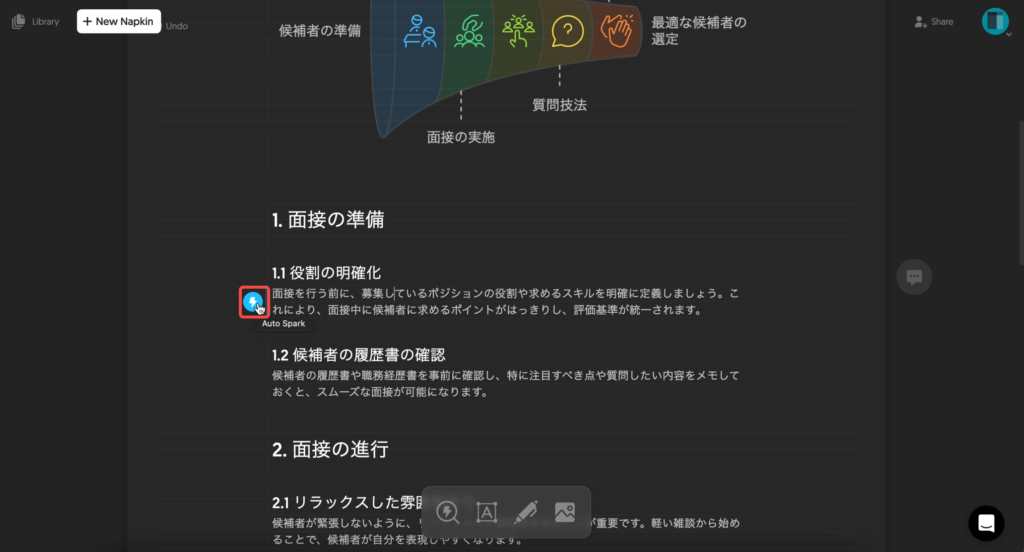
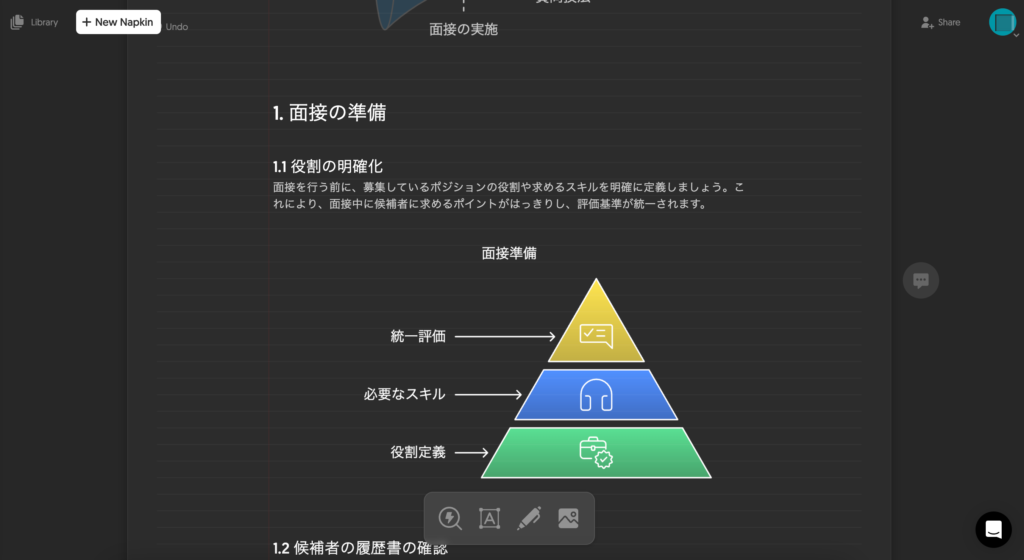
【使い方③】スライドの共有
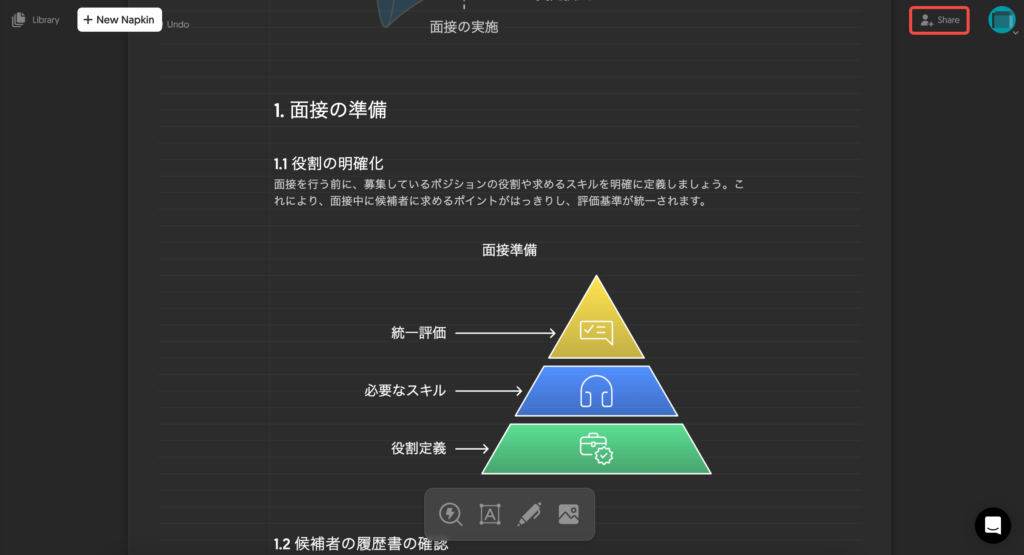
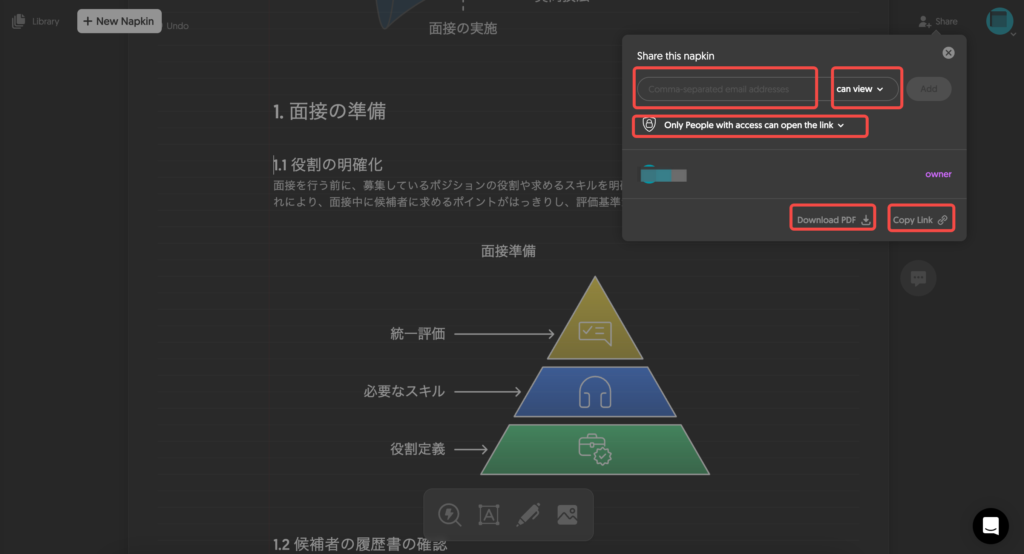
共有者の権限
- can view:閲覧のみ可能
- can comment:閲覧とコメントを残すことのみ可能
- can edit:閲覧だけでなく編集も可能
- can edit & share:閲覧と編集だけでなく共有も可能
共有の範囲
- Anyone with the link:リンクを知っていれば誰でもリンクを開ける
- Only People with access can open the link:アクセス権限がある人のみリンクを開ける(アクセス権限を付与するには、角丸四角形の枠内にメールアドレスを入力し、「Add」をクリック)
- Download pdf:pdf化してダウンロード
- Copy Link:リンクをコピー
【使い方④】2つ目以降のスライドの作成
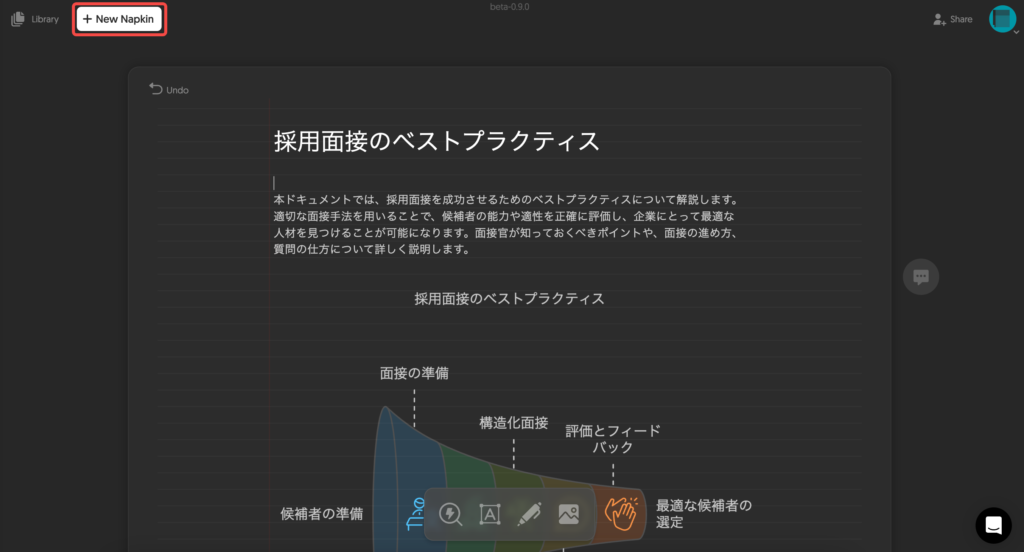
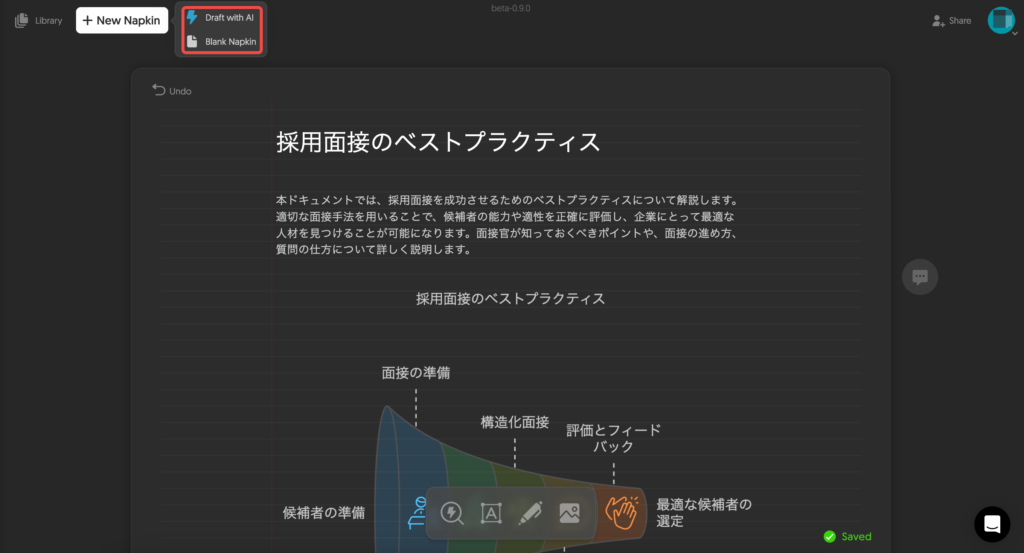
- Draft with AI:図解化したいテキストがまだ決まっていない場合。
- Brank Napkin:すでに図解化したいテキストが決まっている場合。
以降は、使い方②のSTEP3及びSTEP8~9と同じです。
Napkin AIの解説は以上です。
弊社Walkersでは、“AIトレンドに乗り遅れたくないけど、具体的な活用法が見えない…”を解決するAI導入支援を行っています。補助金により1/3のコストで導入可能なので、ぜひAI活用にお悩みがある方はお気軽にご相談下さい。