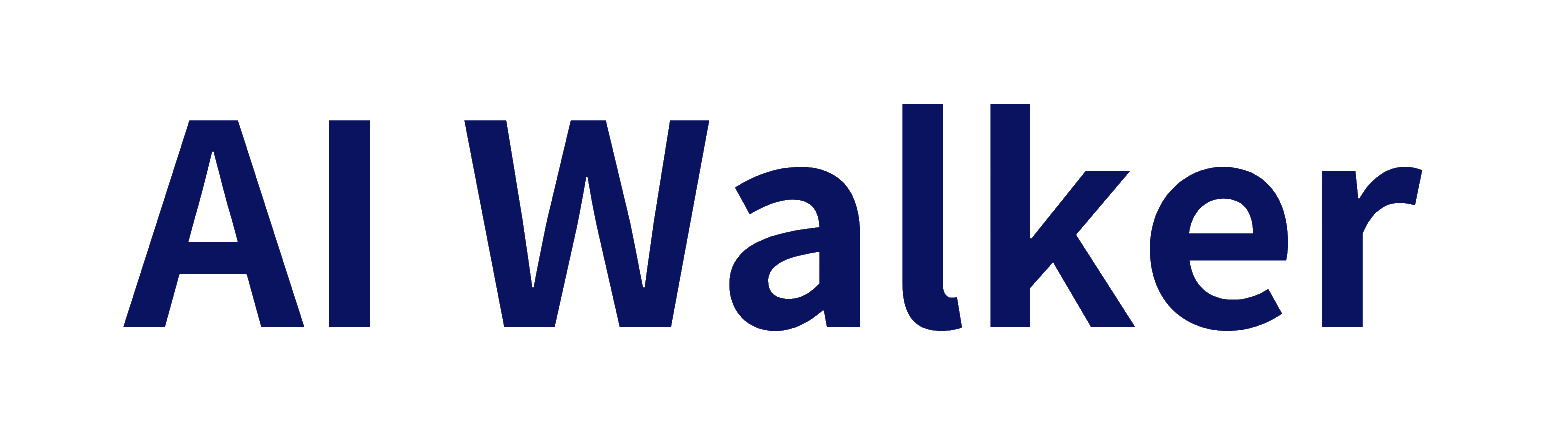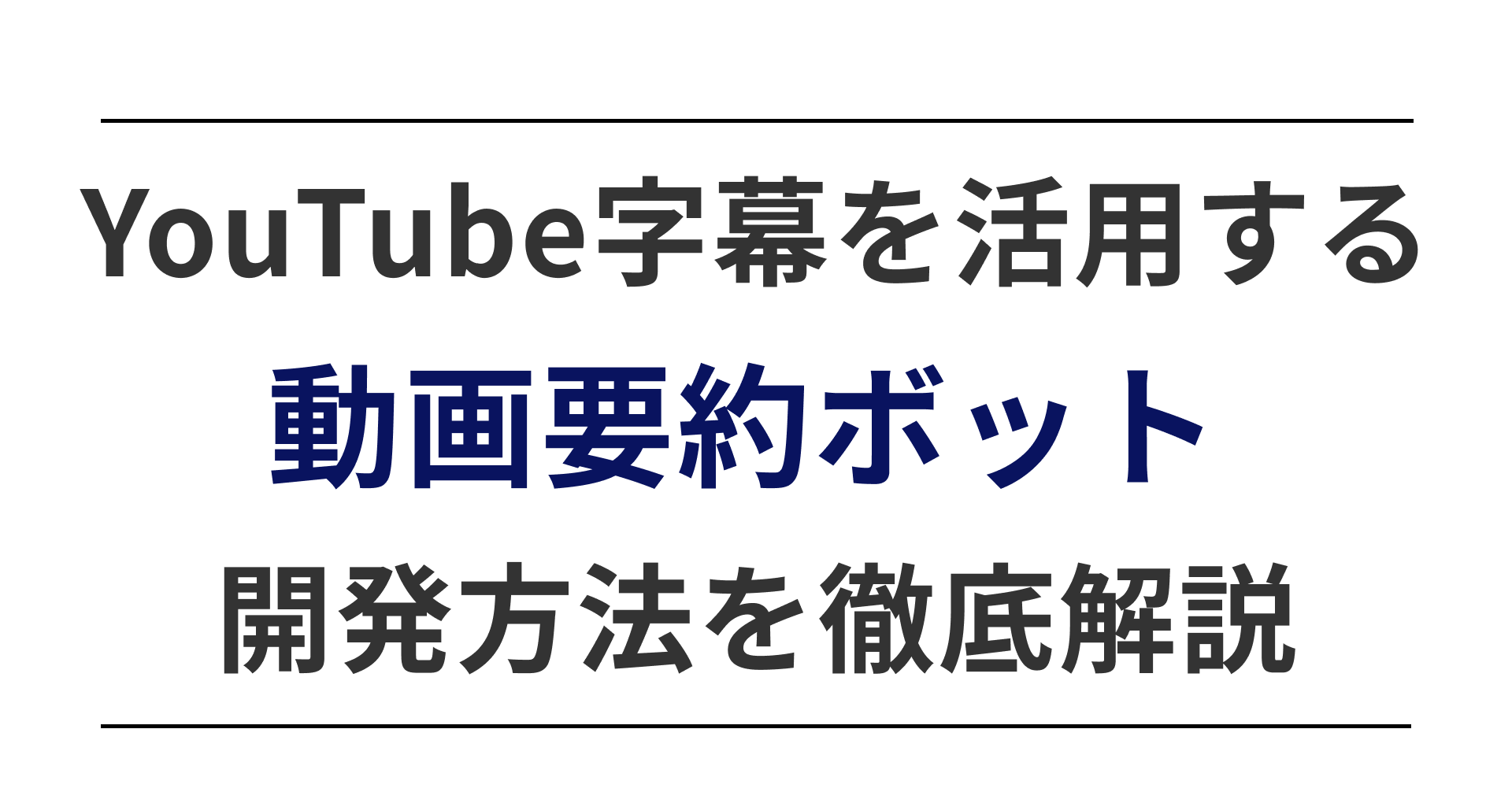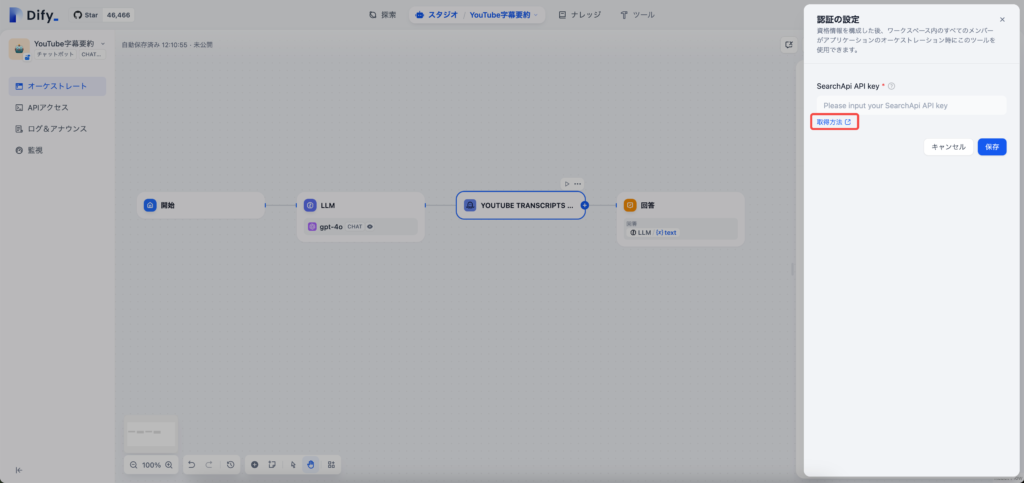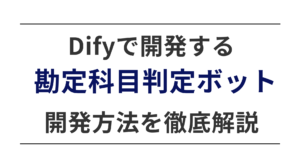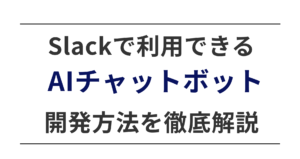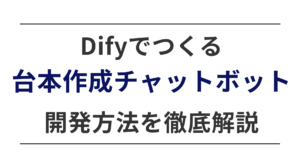この記事では、以下のようなAIアプリ開発ツール「Dify(ディファイ)」を用いた、Youtubeの字幕から動画内容を要約するチャットボットの開発方法を解説します。
開発したYouTube要約チャットボットのURLはこちら:https://udify.app/chat/z9JVjXlRfl02POVO
Walkersでは「Difyの開発ノウハウがない」「最大限に効率よく開発を進めたい」企業さまに、事業を成功に導くDify開発×補助金支援を行っています。⇒Dify開発×補助金支援サービスの概要はこちら

執筆者:山口 鳳汰
ノーコード・AI開発会社「Walkers」のCMO。
AIサービス「Prompt Lab」運営。
その他、受託開発や教育など多数のAI事業に参画している。

運営会社:株式会社Walkers
ノーコード・AI専門の開発会社。
300件以上の開発/制作実績、200件以上の企業様を支援。
マーケティングやUI/UXと掛け合わせたサービス開発を得意としている。

執筆者:山口 鳳汰
ノーコード・AI開発会社「Walkers」のCMO。
AIサービス「Prompt Lab」運営。

運営会社:株式会社Walkers
ノーコード・AI専門の開発会社。
これまでに300件以上の開発/制作実績、200件以上の企業様を支援。
Dify(ディファイ)とは?
Dify(ディファイ)とは「AI言語モデルを用いてチャットボットなどの独自アプリを開発することができるオープンソースのツール」です。
このツールを使うことで、プログラミングなど専門知識がなくても簡単に高性能なアプリを作成することができます。
「チャットボット」といわれると、企業のホームページなどに配置されている「お問い合わせ対応を行うチャットボット」を連想される方が多いと思われますが、
Difyでは、お問い合わせ対応以外にも複雑な処理を行うチャットボットを簡単に開発できます。
Difyには無料プランも用意されているため、「簡単な業務をAIで効率化したいが、本当にできるか不安」という方でも安心して利用することができます。
»関連記事:Dify(ディファイ)とは?事例や使い方、商用利用まで完全解説!

YouTube要約チャットボットの開発方法
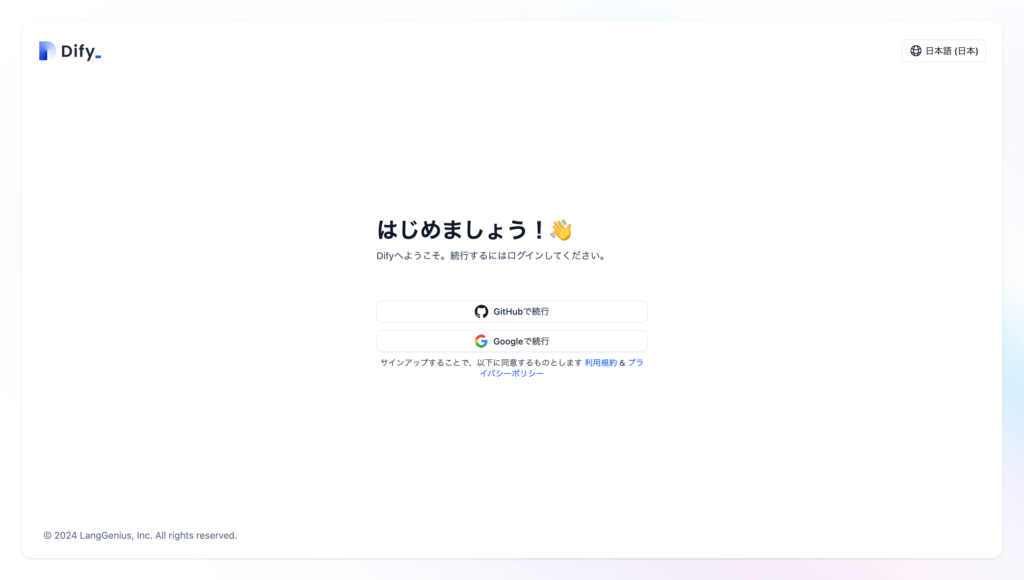
「GitHub」または「Google」アカウントを用いてDifyではアカウントを作成します。
手順や複雑さに違いはないため、普段よく使用するアカウントを選んで作成しましょう。
画面の指示に従い「GitHub」または「Google」アカウントでログインを行えば、Difyアカウントの作成は完了です。
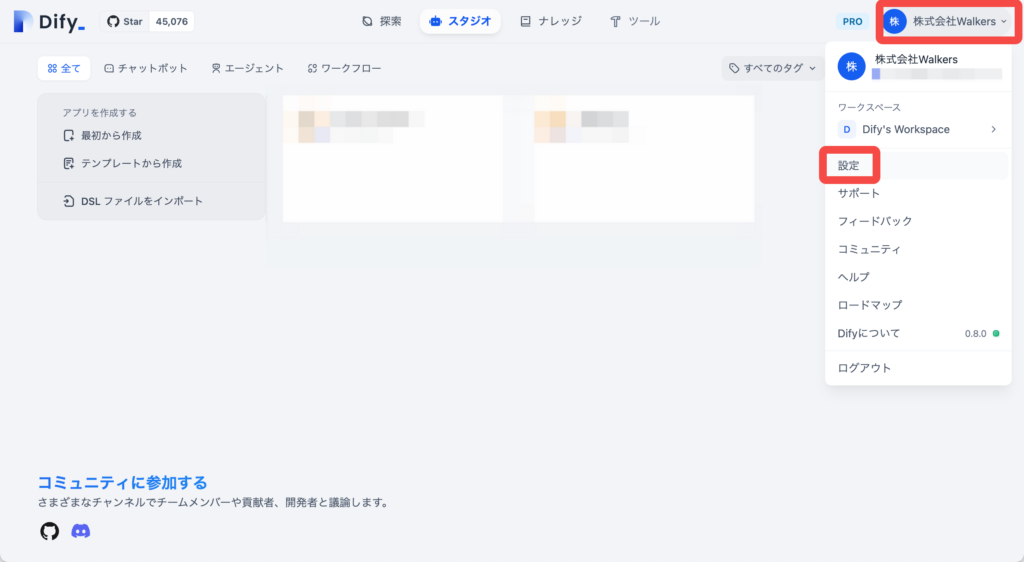
アカウント作成またはログインが完了すると、Difyのトップページに移動します。
この画面右上に表示されている「自身のアカウント名」をクリックし、表示されるメニューから「設定」を選択します。
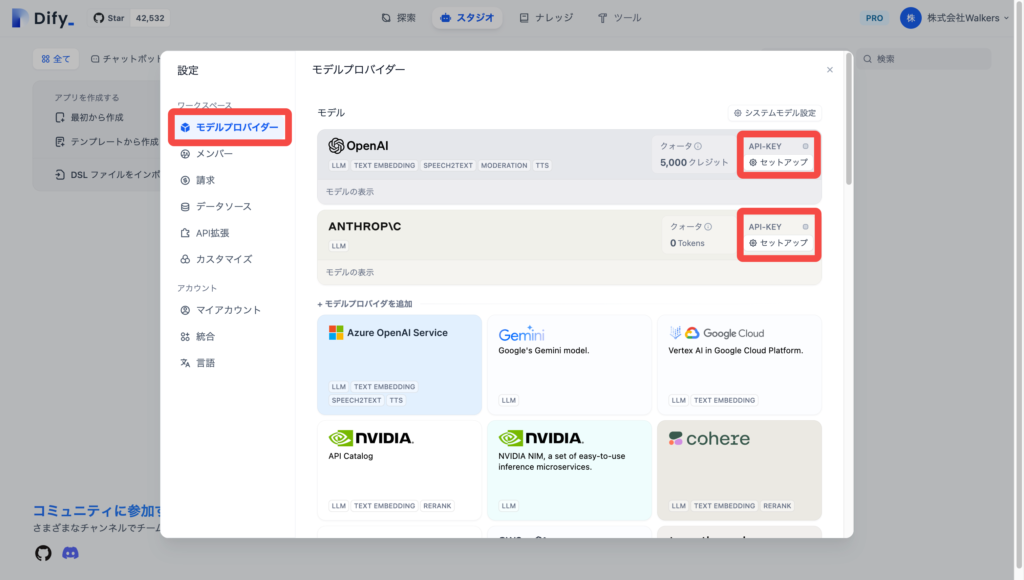
「モデルプロパイダー」を選択し、LLMの設定画面に移動します。
ChatGPTとClaudeに関しては標準でモデルの組み込みが行われているため、この2つのLLMのどちらかを使用してDifyを利用する場合には、
ChatGPTの場合は、OpenAIタブの横にある「API-KEYセットアップ」
Claudeの場合は、ANTHROPICタブの横にある「API-KEYセットアップ」
をクリックして、APIキーのセットアップ画面を表示します。
表示された画面にそれぞれのAPIキーを入力すると接続が完了し、Difyで使用できるようになります。
※ChatGPTの利用に限り、API接続を行わなくても一定回数無料で使用することが可能です。
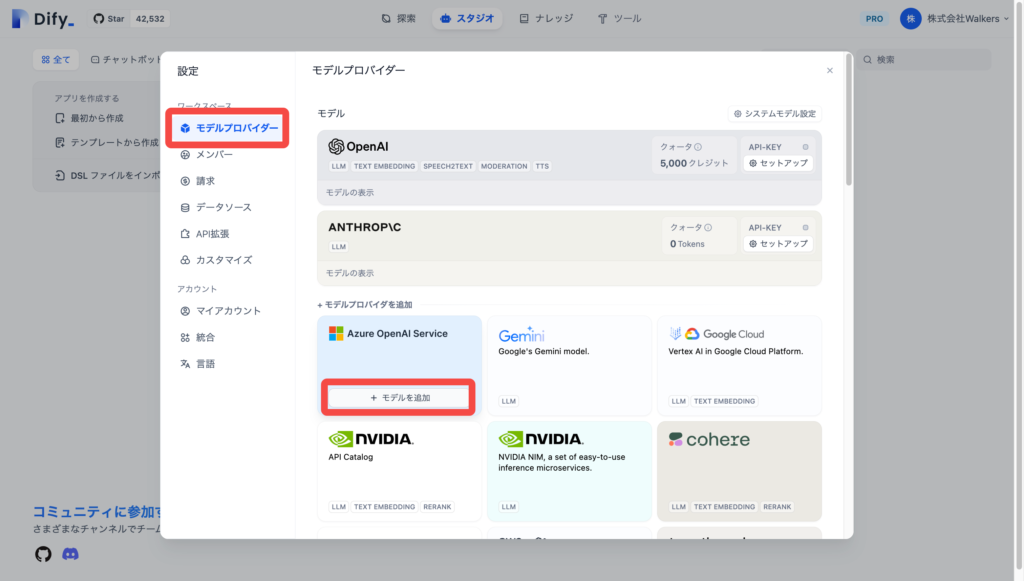
ステップ2と同様に、「モデルプロパイダー」を選択しLLMの設定画面に移動します。
この画面の下に表示されている、「モデルプロパイダを追加」から、使用したいLLMを探し、カーソルを合わせます。
カーソルを合わせると「モデルを追加」または「セットアップ」という表示が現れるため、そちらをクリックします。
表示された画面の指示に従い、モデルタイプの選択やAPIキーなどの求められた情報を入力すると接続が完了し、Difyで使用できるようになります。
※この設定は必須ではありません。特定のLLMをDifyで使用したい場合のみ設定を行なってください。
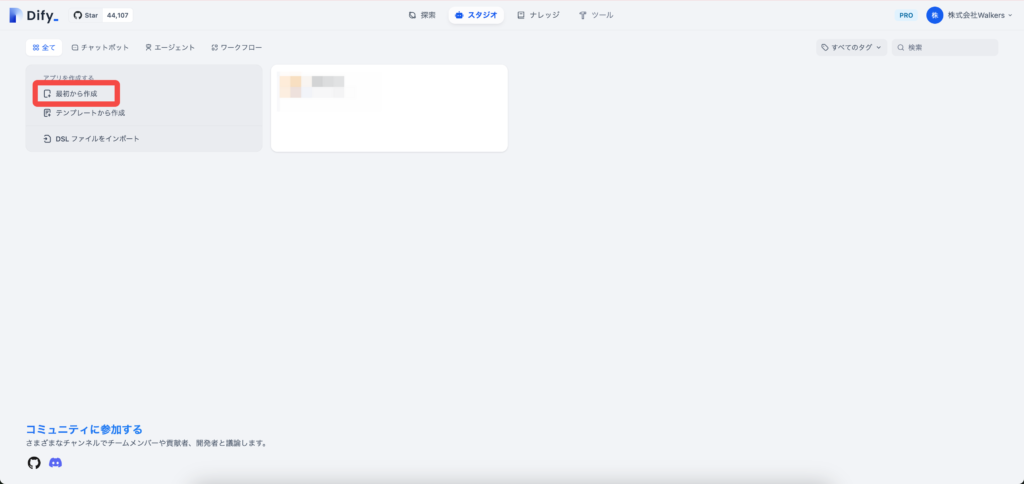
LLMの接続を行ったらホーム画面に移動し、「アプリを最初から作成」というボタンを選択します。
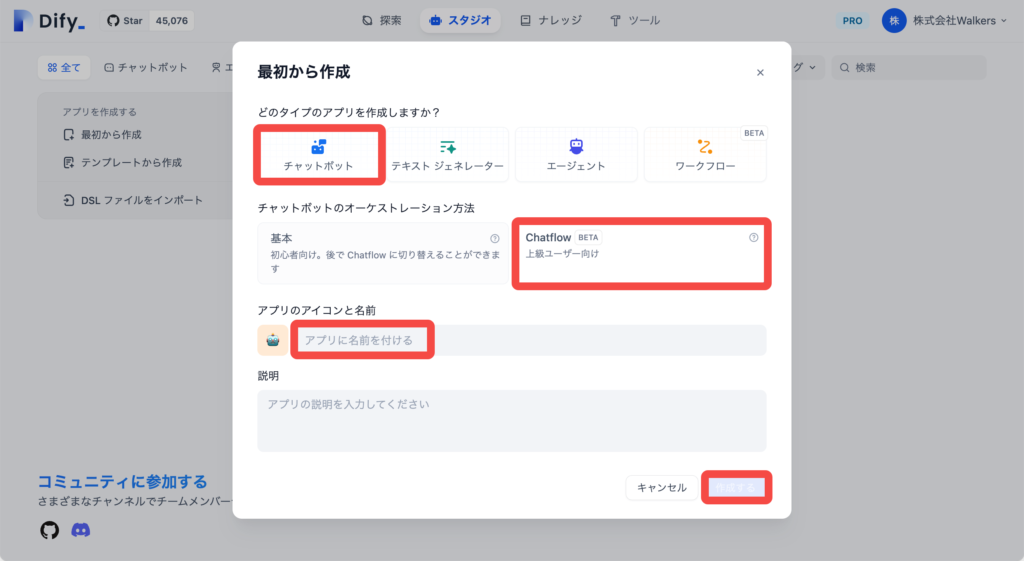
表示される画面で以下のように設定を行い、「作成する」ボタンをクリックします。
アプリタイプ:チャットボット
オーケストレーション:Chatflow
アプリアイコン:任意のものを選択
アプリ名:任意の名前を入力
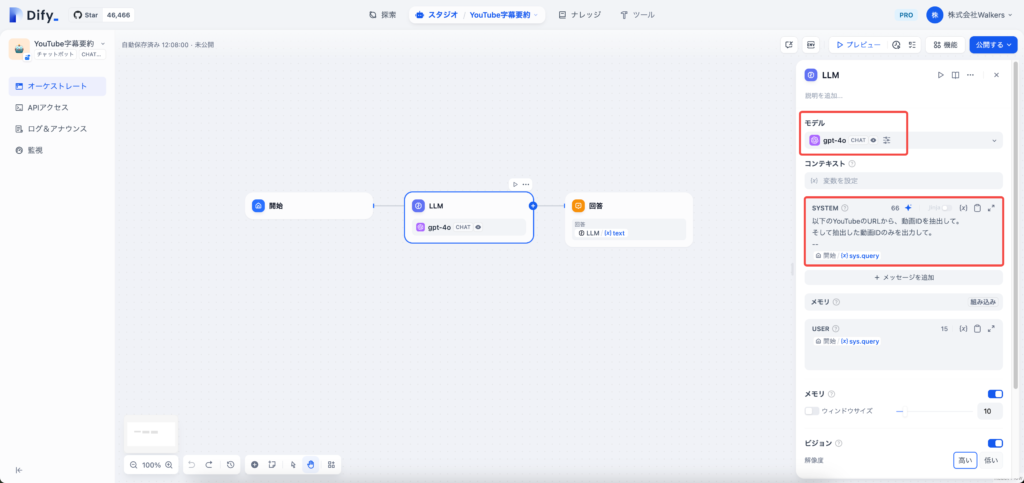
アプリ構築画面で「LLM」を選択し、以下のように設定を変更します。
モデル:ステップ4,5にて追加したLLMを選択(この記事ではGPT-4oを使用します。)
SYSTEM:以下の内容を入力
以下のYouTubeのURLから動画IDを抽出して、抽出した動画IDのみを出力してください。
--
{{#sys.query#}}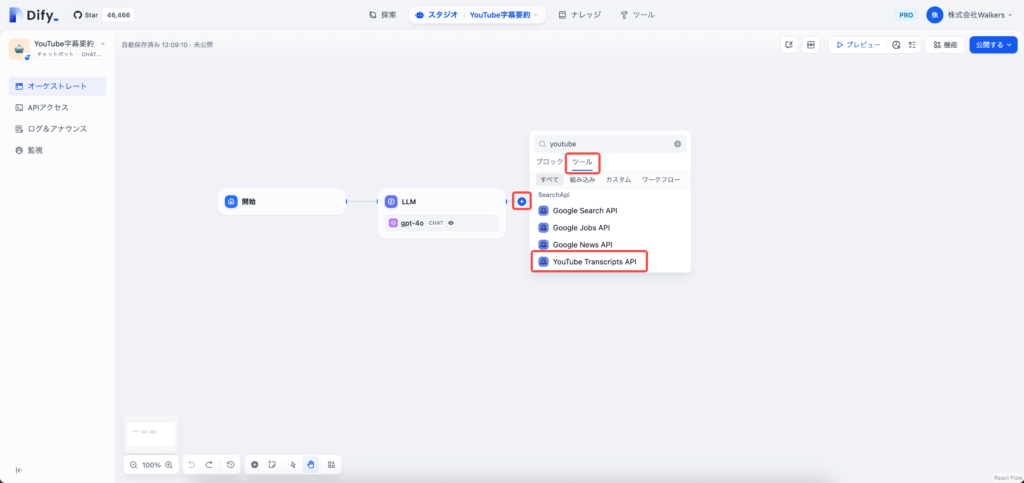
「LLM」ブロック右側のプラスボタンを選択します。
表示されるメニューから「ツール」を選択し、「YouTube Transcripts API」を選択して追加します。
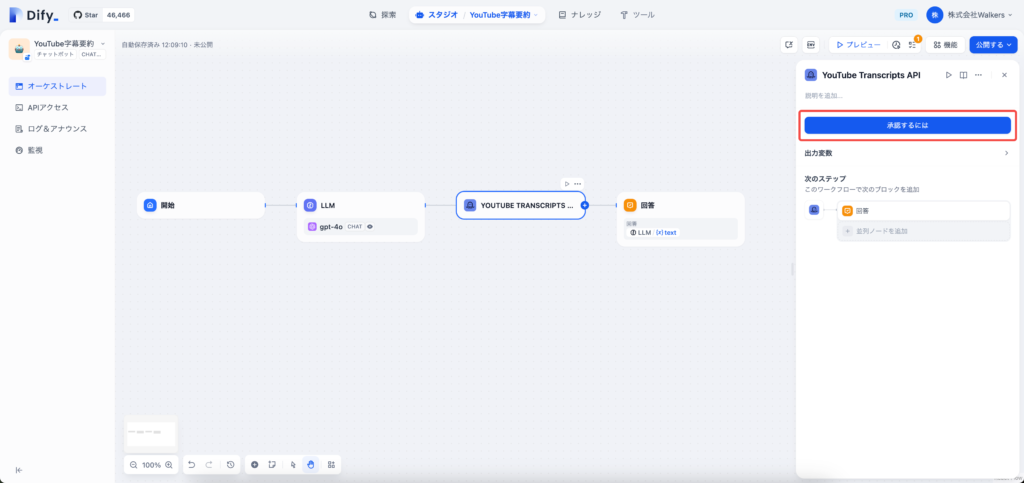
追加した「YouTube Transcripts API」を開き、「承認するには」を選択します。
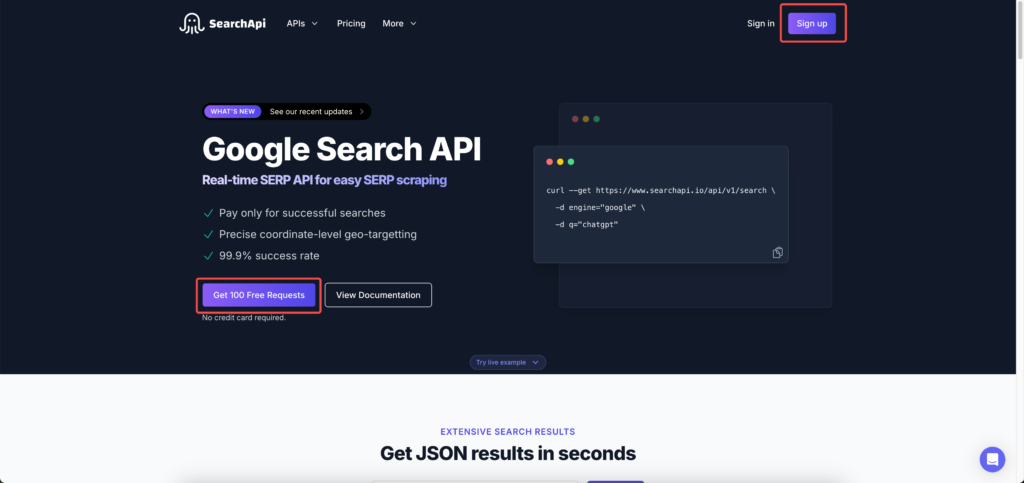
画面右上の「Sign up」を選択し、SearchApiのアカウントを作成します。
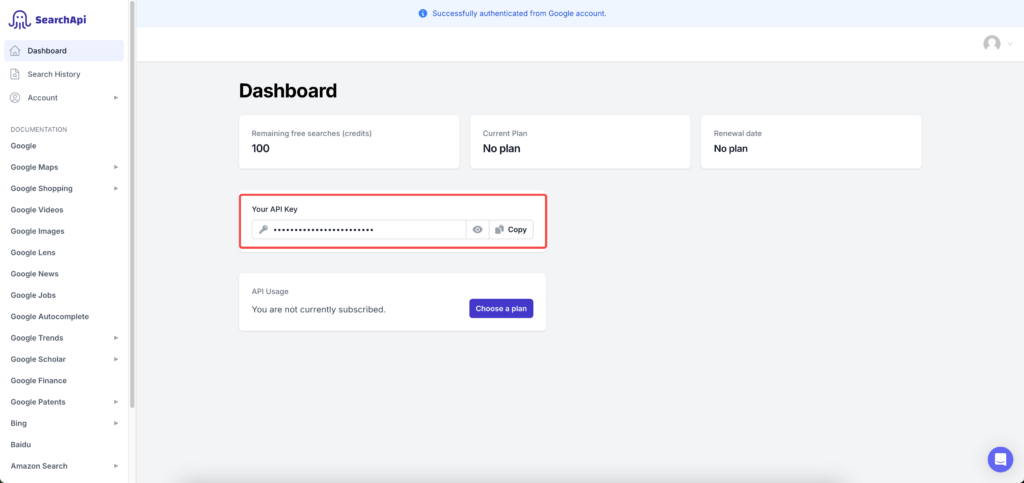
アカウント作成後に表示される画面にてAPIキーを取得することが可能です。
「Your API Key」という項目から、APIキーをコピーします。
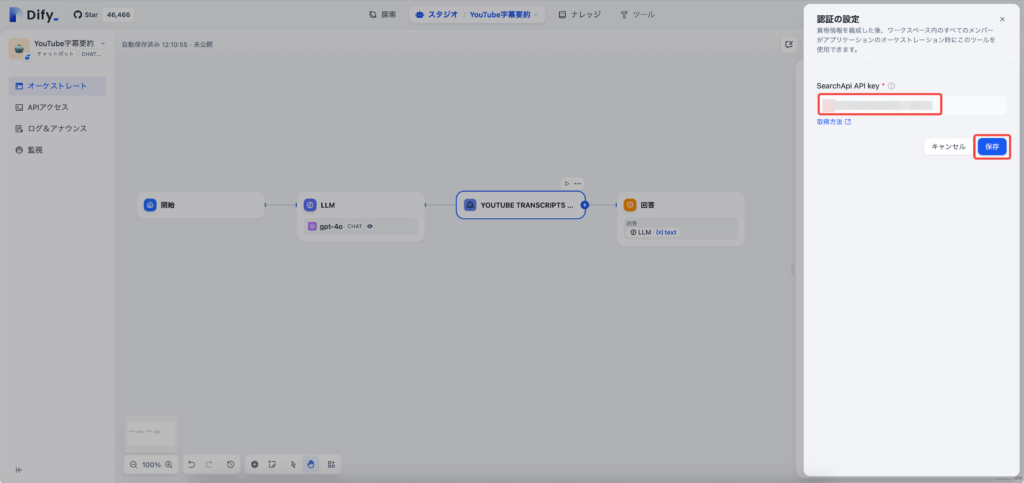
取得したAPIキーをDifyに入力し、保存を選択します。
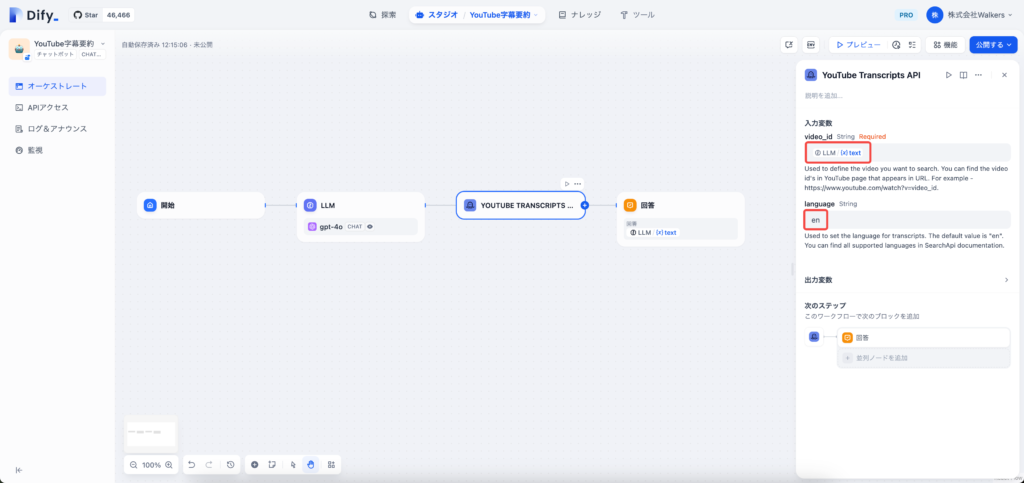
「video_id」と「Language」の項目を以下のように設定します、
video_id:
{{#llm.text#}}Language:en
ここで入力をした言語の字幕のみをDifyが取得します。
ここでは英語の字幕を取得するため「en」と入力を行いましたが、別の言語の字幕を取得したい場合には、以下のURLから言語コードを確認して入力を行ってください。
URL:https://developers.google.com/custom-search/docs/ref_languages?hl=ja
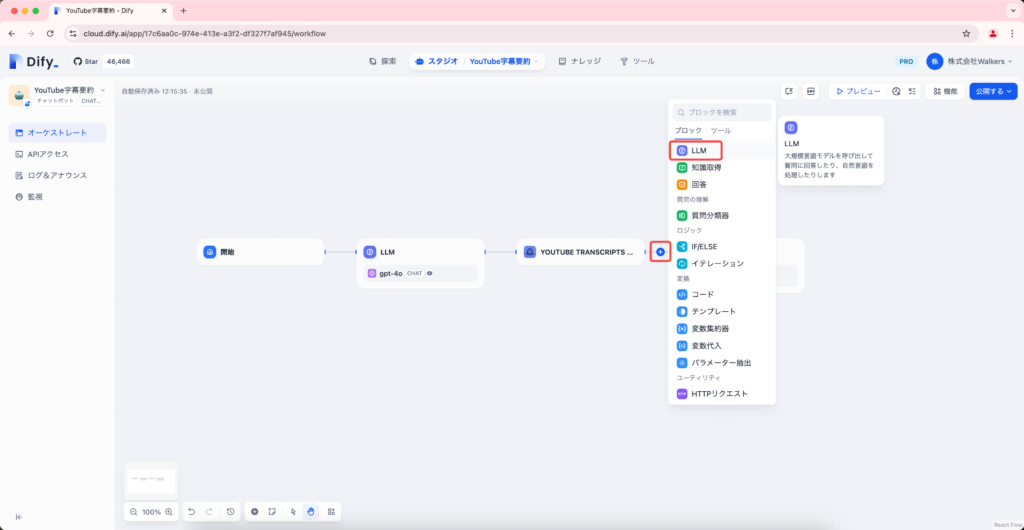
「YouTube Transcripts API」ブロック右側のプラスボタンを選択し、「LLM」ブロックを追加します。
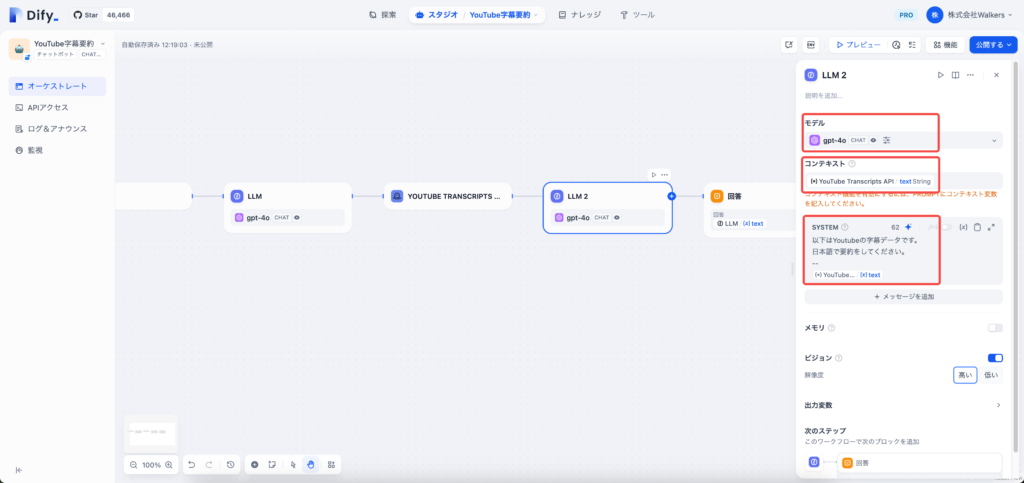
追加した「LLM2」というブロックを選択し、以下のように設定を変更します。
モデル:ステップ4,5にて追加したLLMを選択(この記事ではGPT-4oを使用します。)
コンテキスト:YouTube Transcripts APIの「text」を選択
SYSTEM:以下の内容を入力
以下はYouTubeの字幕データです。
日本語で要約をしてください。
--
*「/」を入力して表示されるメニューから、YouTube Transcripts APIの「text」を選択*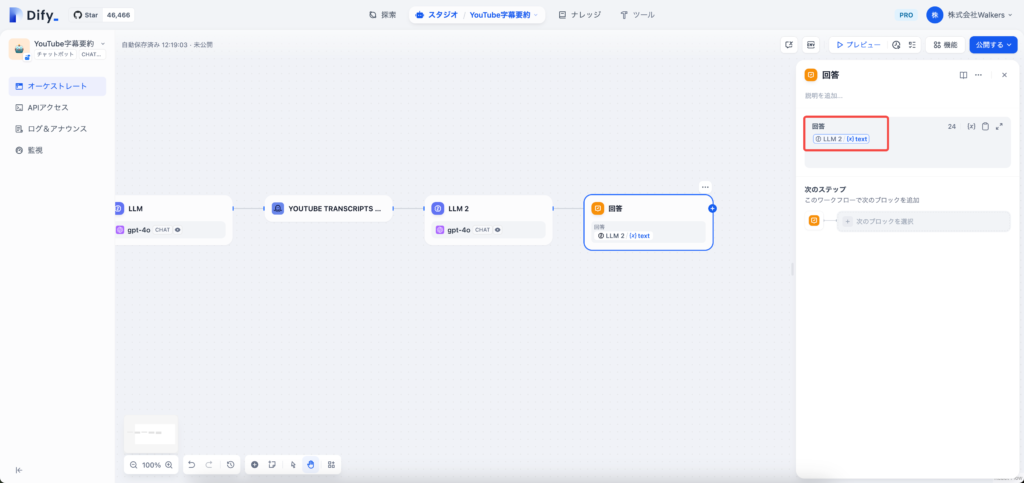
回答の設定を、「LLM2」というブロックの「text」に修正します。
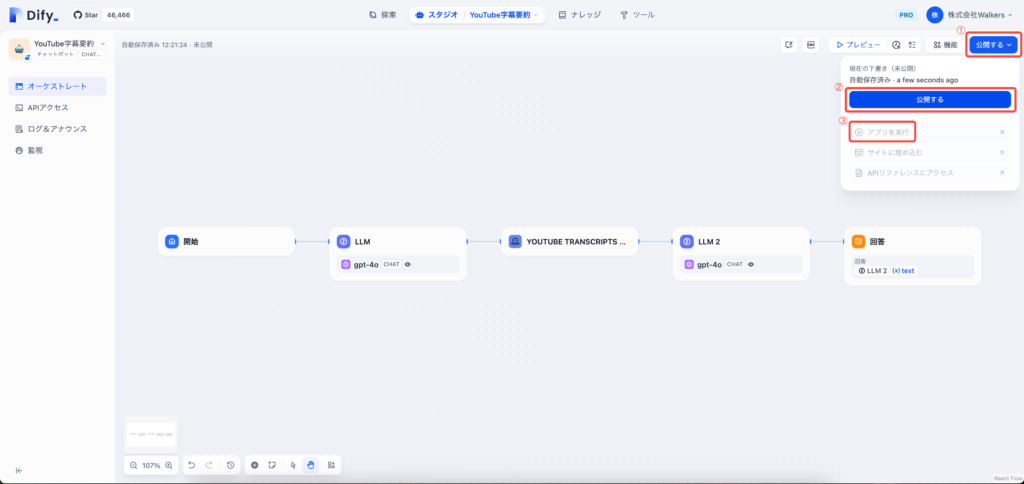
ここまでの設定を全て終えると、「YouTube字幕から動画内容を要約するチャットボット」の開発は完了です。
画面右上に表示されている「公開する」というボタンからアプリを公開しましょう。
公開後に正しく動画内容の要約が行われない場合、まず以下の内容を確認してください。
・チャットボットに送信するYouTube動画に「ステップ15で設定した言語の字幕」が存在しているか
それでも改善しない場合、ステップ8にて正しく動画IDのみを抽出できていない可能性があります。
SYSTEM欄に入力をするプロンプトを「絶対に動画ID以外のテキストを送信しないように」と念押しするものに修正をして、再度公開を行いましょう。
Difyを用いた「Youtubeの字幕から動画内容を要約するチャットボット」の開発方法の解説は以上です。この情報がDifyへの理解促進につながれば嬉しく思います。
Walkersでは成果が実証されたノウハウをもとに、事業を成功に導くためのDify開発×補助金支援を行っています。新規事業・システム開発でお悩みがある方はお気軽にご相談下さい。