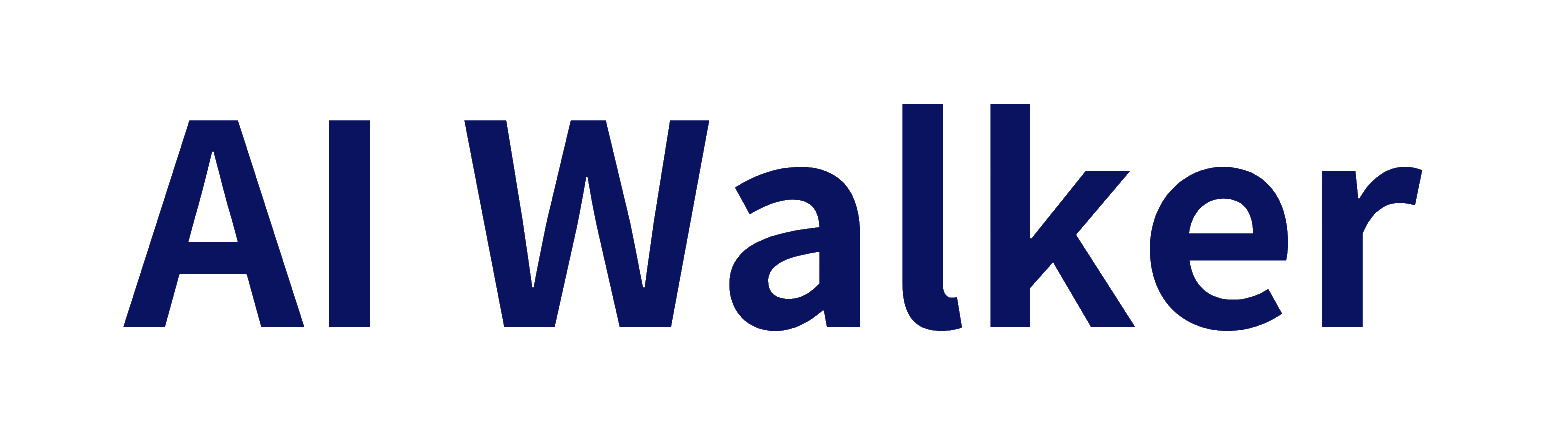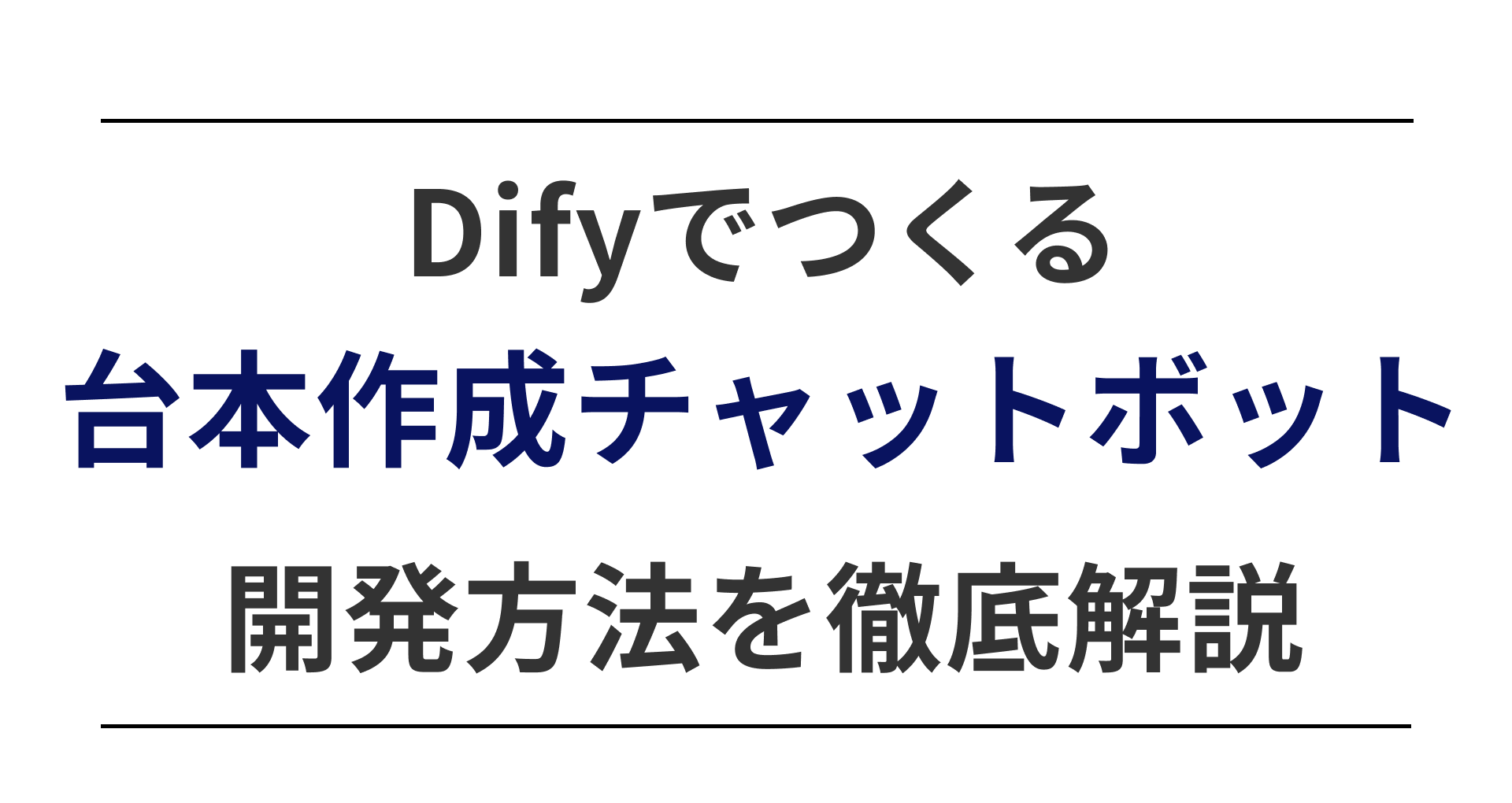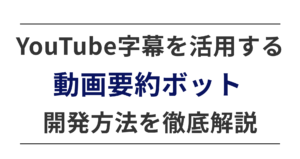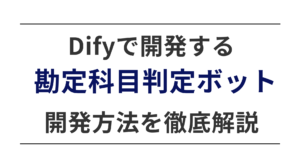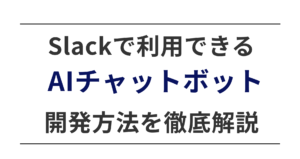この記事では、AIアプリ開発ツール「Dify(ディフィ)」を用いて、以下のようなYouTubeなどの動画台本を作成するAIチャットボットの構築方法を解説します。
開発した台本作成チャットボットのURLはこちら:https://udify.app/chat/8TzUd5YJe4IM9zfh
Walkersでは「Difyの開発ノウハウがない」「最大限に効率よく開発を進めたい」企業さまに、事業を成功に導くDify開発×補助金支援を行っています。⇒Dify開発×補助金支援サービスの概要はこちら

執筆者:山口 鳳汰
ノーコード・AI開発会社「Walkers」のCMO。
AIサービス「Prompt Lab」運営。
その他、受託開発や教育など多数のAI事業に参画している。

運営会社:株式会社Walkers
ノーコード・AI専門の開発会社。
300件以上の開発/制作実績、200件以上の企業様を支援。
マーケティングやUI/UXと掛け合わせたサービス開発を得意としている。

執筆者:山口 鳳汰
ノーコード・AI開発会社「Walkers」のCMO。
AIサービス「Prompt Lab」運営。

運営会社:株式会社Walkers
ノーコード・AI専門の開発会社。
これまでに300件以上の開発/制作実績、200件以上の企業様を支援。
Dify(ディフィ)とは?
Dify(ディフィ)とは「AI言語モデルを用いてチャットボットなどの独自アプリを開発することができるオープンソースのツール」です。
このツールを使うことで、プログラミングなど専門知識がなくても簡単に高性能なアプリを作成することができます。
「チャットボット」といわれると、企業のホームページなどに配置されている「お問い合わせ対応を行うチャットボット」を連想される方が多いと思われますが、
Difyでは、お問い合わせ対応以外にも複雑な処理を行うチャットボットを簡単に開発できます。
Difyには無料プランも用意されているため、「簡単な業務をAIで効率化したいが、本当にできるか不安」という方でも安心して利用することができます。
»関連記事:Dify(ディフィ)とは?事例や使い方、商用利用まで完全解説!

台本作成チャットボットの開発方法
YouTubeなどで公開する「動画コンテンツ」を作成する上で、欠かせないものが台本です。
何かしらの「解説動画」などを作成しようとした場合、大まかな構成はほとんどの動画で固定されるものと考えられます。
過去の動画の内容に沿って台本を一から作成する。これは単純な作業にも関わらず、非常に多くの時間を必要とします。
Difyを活用することによって、「構成が大まかに固定されている台本」の作成業務を大幅に効率化することが可能です。
この記事では、「動画の大まかな流れ」をAIに送付することによって、その流れに沿った台本を作成するAIチャットボットの開発方法を解説します。
【手順①】アカウント作成
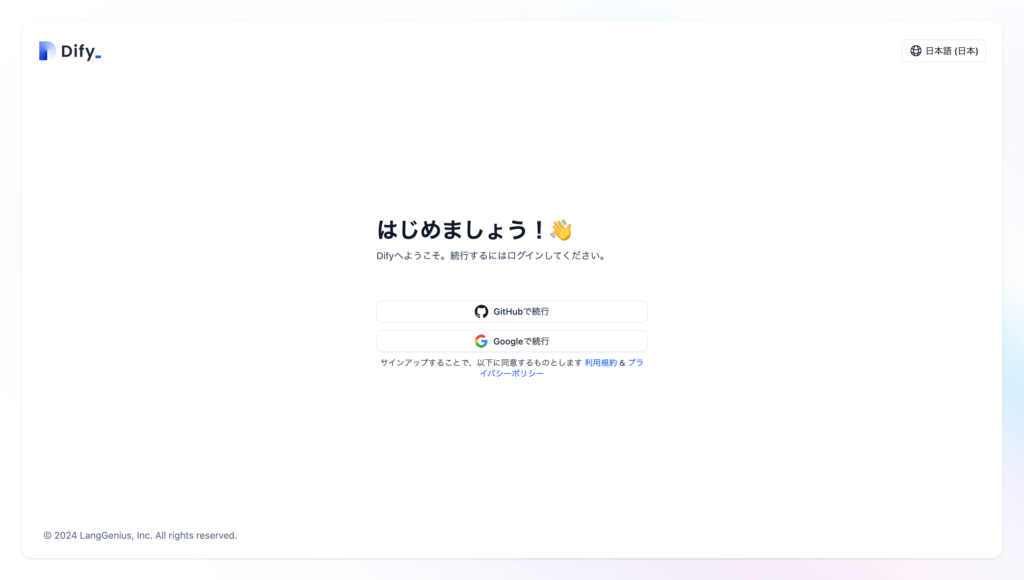
「GitHub」または「Google」アカウントを用いてDifyではアカウントを作成します。
手順や複雑さに違いはないため、普段よく使用するアカウントを選んで作成しましょう。
画面の指示に従い「GitHub」または「Google」アカウントでログインを行えば、Difyアカウントの作成は完了です。
【手順②】LLM(AI言語モデル)との接続を行う
Difyは、ChatGPTやClaude、GeminiなどといったLLM(AI言語モデル)を利用して動きます。
Difyでは、ChatGPTのみ有料プランの契約を行っていなくても複数回無料で利用できますが、
AIからの回答の精度を高めたい方や生成速度を早くしたい方には、個人で契約をしているLLMとDifyをAPIで接続してから利用することをお勧めします。
この「作り方② LLMとの接続を行う」では、APIを用いたDifyと各LLMとの接続方法を解説します。
LLMとDifyの接続を行うことを希望されない方は「作り方③ 台本作成チャットボットの構築」まで移動してください。
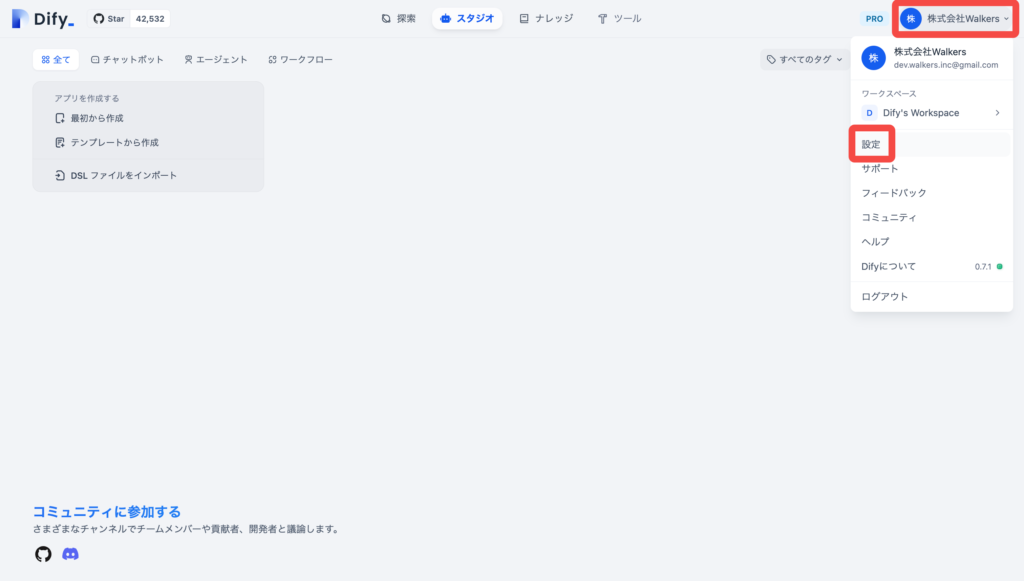
アカウント作成またはログインが完了すると、Difyのトップページに移動します。
この画面右上に表示されている「自身のアカウント名」をクリックし、表示されるメニューから「設定」を選択します。
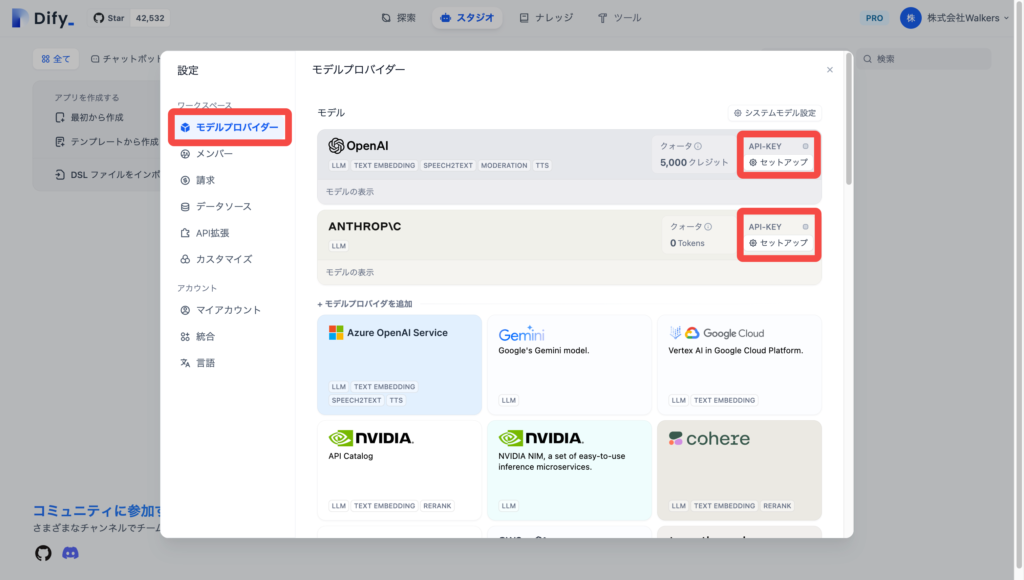
「モデルプロパイダー」を選択し、LLMの設定画面に移動します。
ChatGPTとClaudeに関しては標準でモデルの組み込みが行われているため、この2つのLLMのどちらかを使用してDifyを利用する場合、
ChatGPTの場合は、OpenAIタブの横にある「API-KEYセットアップ」
Claudeの場合は、ANTHROPICタブの横にある「API-KEYセットアップ」
をクリックして、APIキーのセットアップ画面を表示します。
表示された画面にそれぞれのAPIキーを入力すると接続が完了し、Difyで使用できるようになります。
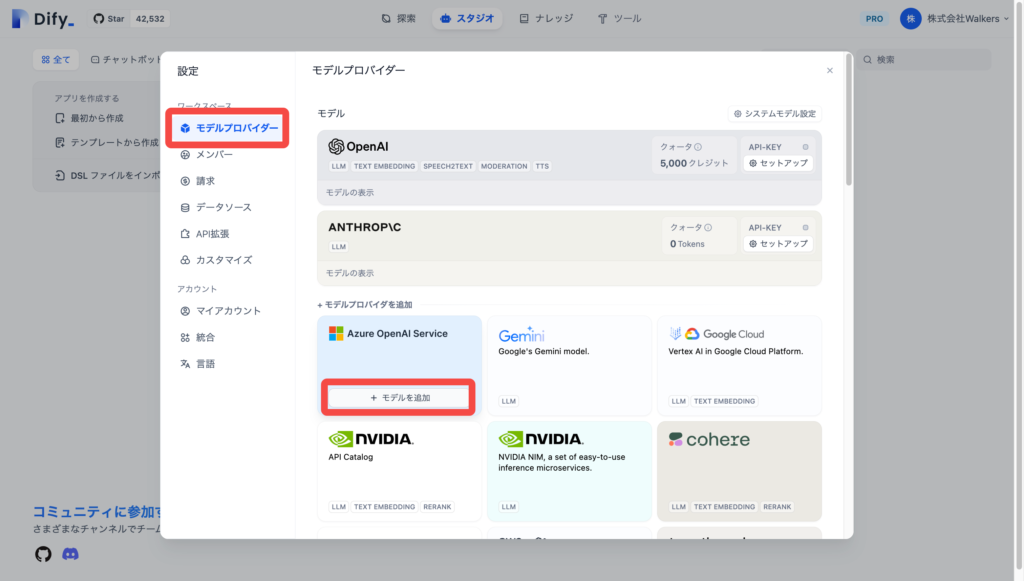
ステップ2と同様に、「モデルプロパイダー」を選択しLLMの設定画面に移動します。
この画面の下に表示されている、「モデルプロパイダを追加」から、使用したいLLMを探し、カーソルを合わせます。
カーソルを合わせると「モデルを追加」または「セットアップ」をいう表示が現れるため、そちらをクリックします。
表示された画面の指示に従い、モデルタイプの選択やAPIキーなどの求められた情報を入力すると接続が完了し、Difyで使用できるようになります。
»関連記事:ChatGPT-4oとは?できることや料金、無料で使う方法を解説!
»関連記事:Claude 3.5 Sonnet(クロード 3.5 ソネット)とは?活用事例や料金、使い方を徹底解説!


【手順③】台本作成チャットボットを開発する
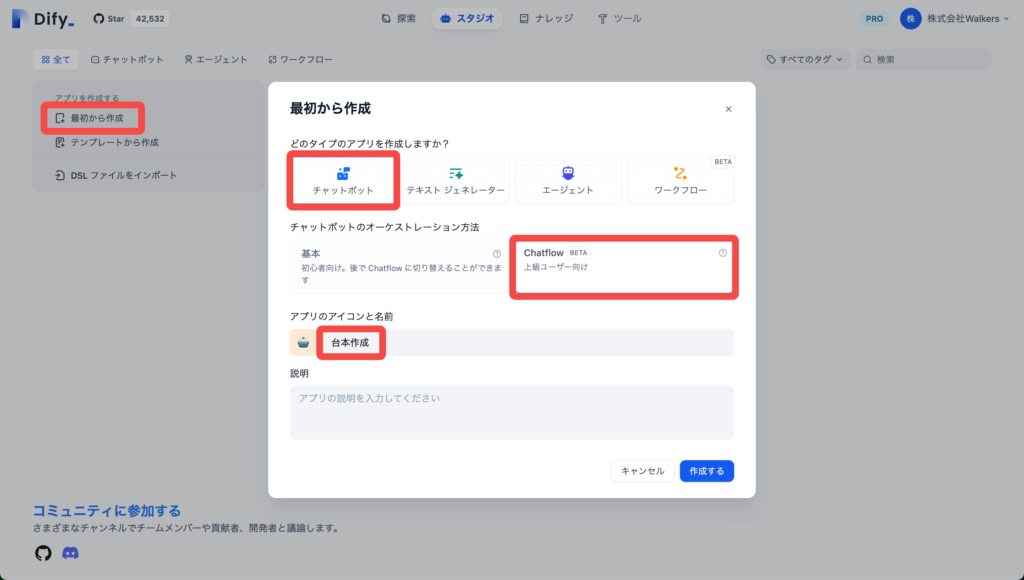
Difyのトップページ左上に表示されている「アプリを作成する」から「最初から作成」をクリックします。
表示された画面で、以下の項目を選択・入力してアプリを作成します。
アプリタイプ:チャットボット
オーケストレーション:Chatflow
アプリアイコンと名前:オリジナルで入力
説明:入力は任意
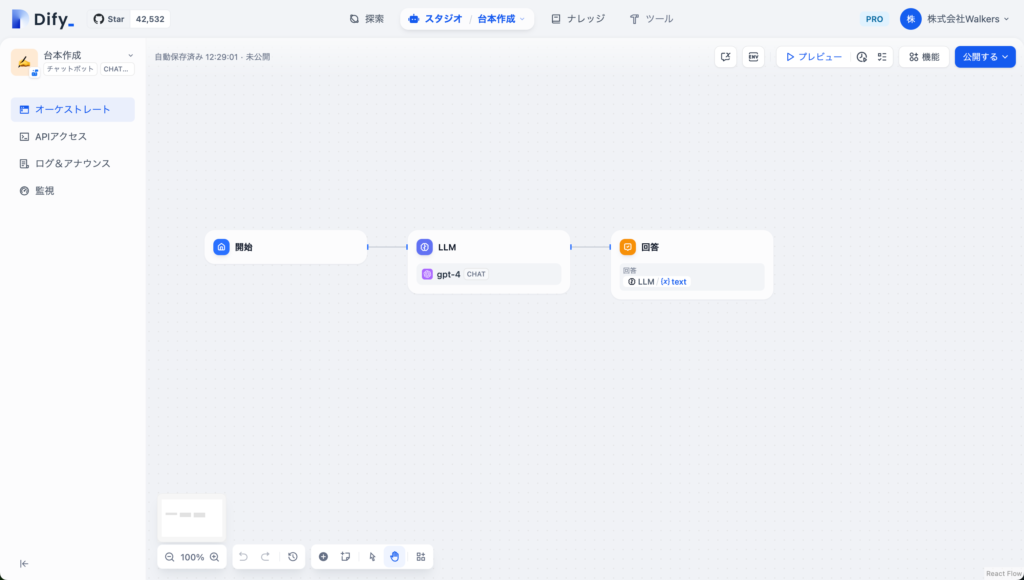
アプリの作成が完了すると、画像のような画面に移動します。
この画面では既に「開始」「LLM」「回答」という3つのブロックが用意されていますが、これから一から構築を行うため、「開始」以外は削除して問題ありません。
削除したいブロックをクリックし、「backspaceキーをクリック」または「表示されるメニューボタンをクリックした後に「削除」をクリック」することによって既に表示されているブロックを消すことが可能です。
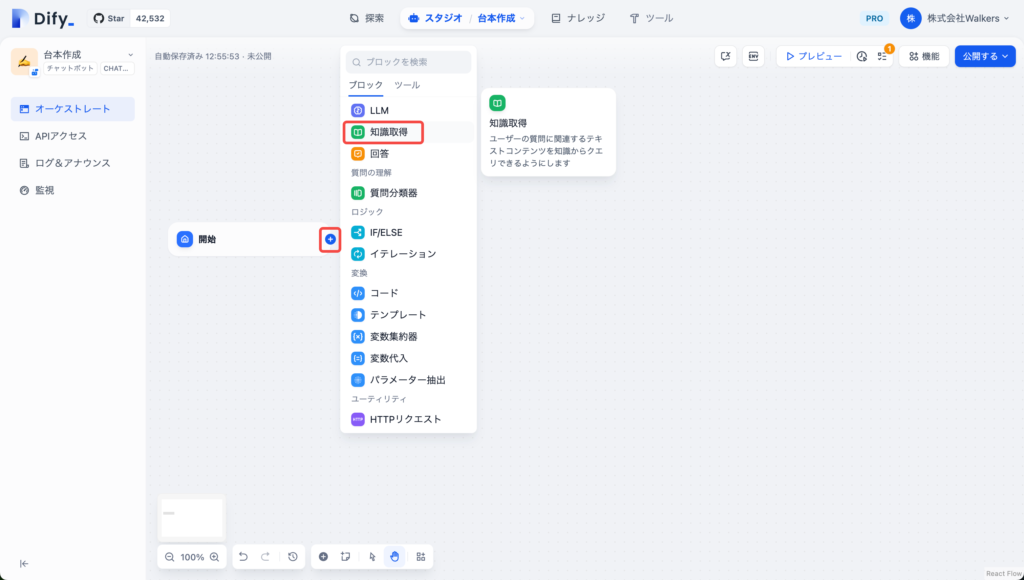
今回は、「大まかな動画の流れを指定した上で、台本を作成するAIチャットボットを構築」します。
これからアップロードを行うテキストファイルに「台本の構成」を入力することによって、同じような構成の台本をAIで作成することが可能になります。
LLMに既存の台本を学習させるには、Difyの「知識取得」という機能を使用します。
Difyのアプリ開発画面で「開始」にカーソルを合わせると、ブロックの右側に+ボタンが現れます。
そのボタンをクリックし、表示されたメニューから「知識取得」を選択しアプリに組み込みましょう。
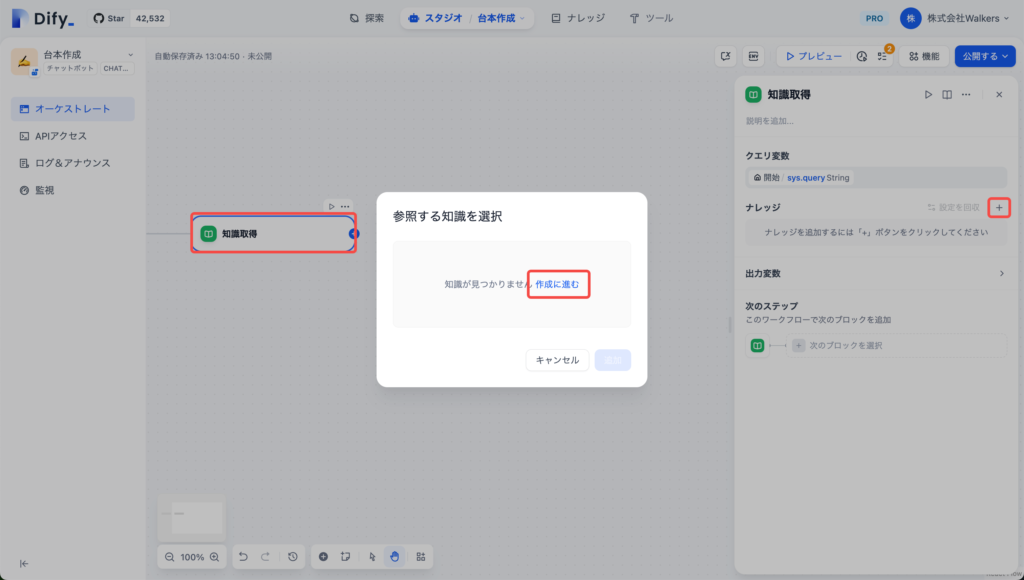
アプリに組み込まれた「知識取得」を選択し、表示されるメニュー内のナレッジという項目にある+ボタンをクリックしましょう。
表示された画面からLLMに事前知識を与える設定を行うことができます。
現時点では事前知識をDifyに登録していないため、「作成に進む」をクリックし、Difyに事前知識を登録しましょう。
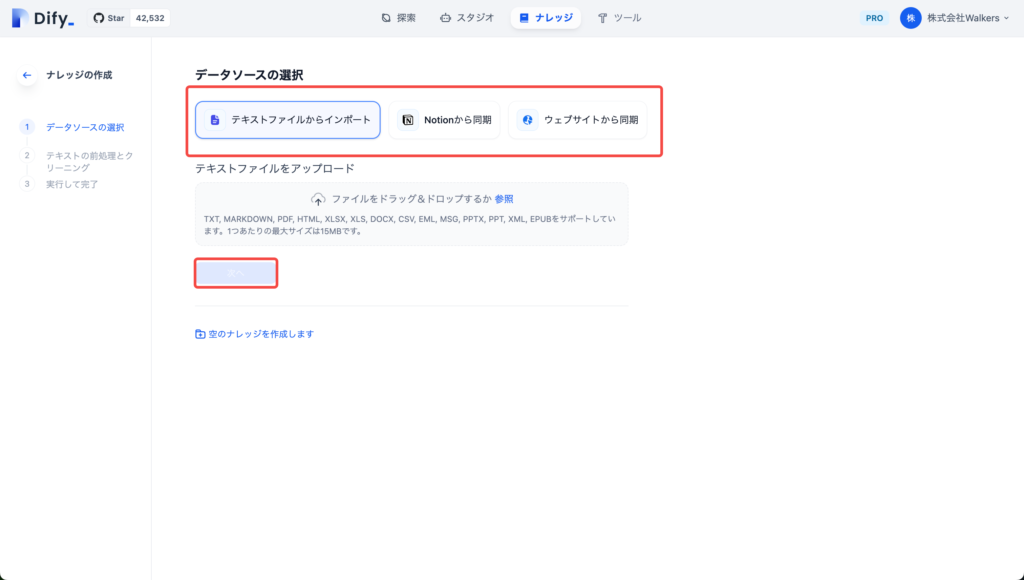
Difyに事前知識を登録する方法は「テキストファイルからインポート」「Notionから同期」「ウェブサイトから同期」の3つ用意されています。
この記事では「テキストファイルからインポート」という方法を用いて、Difyに事前知識を登録するため、
画面に従い、テキストファイルをアップロードします。
台本テンプレートがない場合は、ChatGPTなどを用いて事前に準備しておきましょう。
アップロードが完了したら、「次へ」をクリックしましょう。
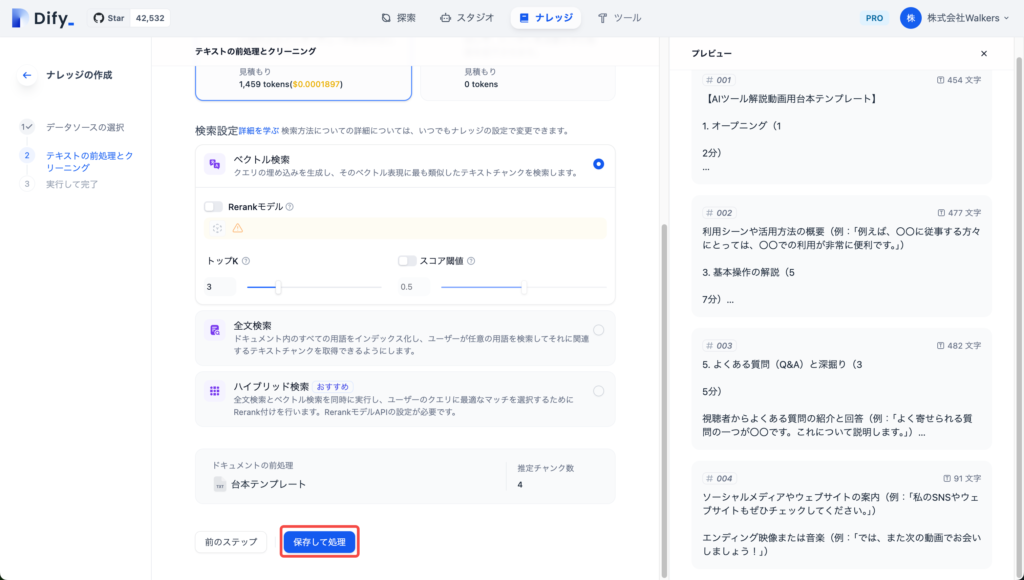
テキストファイルがDifyによって自動的に分析され、いくつかの項目に分類されます。
基本的に設定は変更せずとも問題ありませんが、必要だと思う項目があれば設定を変更しましょう。
設定に問題がなければ、画面最下部に表示されている「保存して処理」をクリックします。
クリックをすると、Difyへの事前知識の登録が完了します。
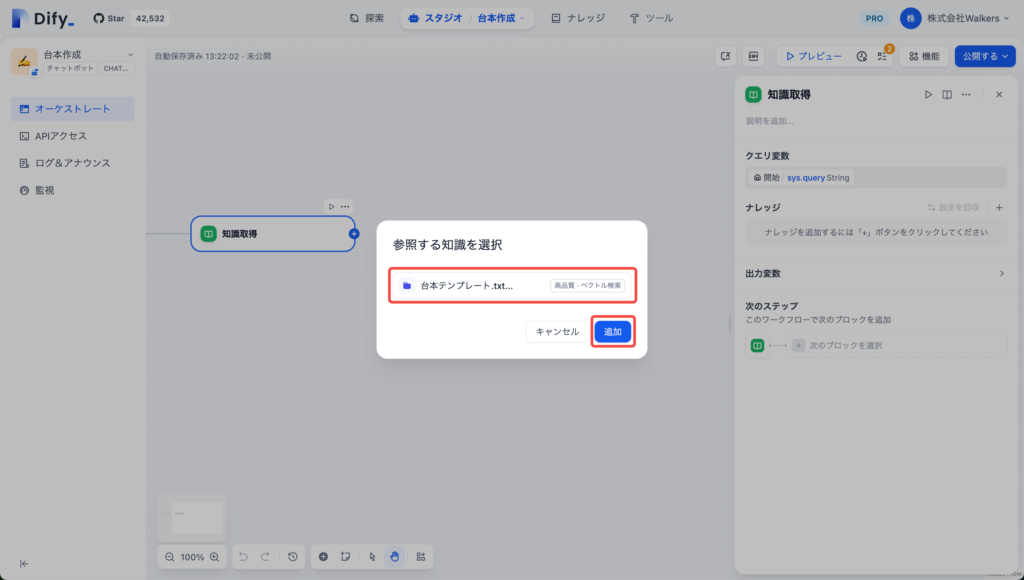
Difyへの事前知識の登録が完了したら、登録した知識をLLMに送信するようにアプリを構築します。
ナレッジの登録画面からアプリの構築画面に戻り、ステップ4と同様に、「知識取得→ナレッジ+ボタン」を選択します。
表示される画面から、先ほど追加した事前知識を選択し、「追加」をクリックしましょう。
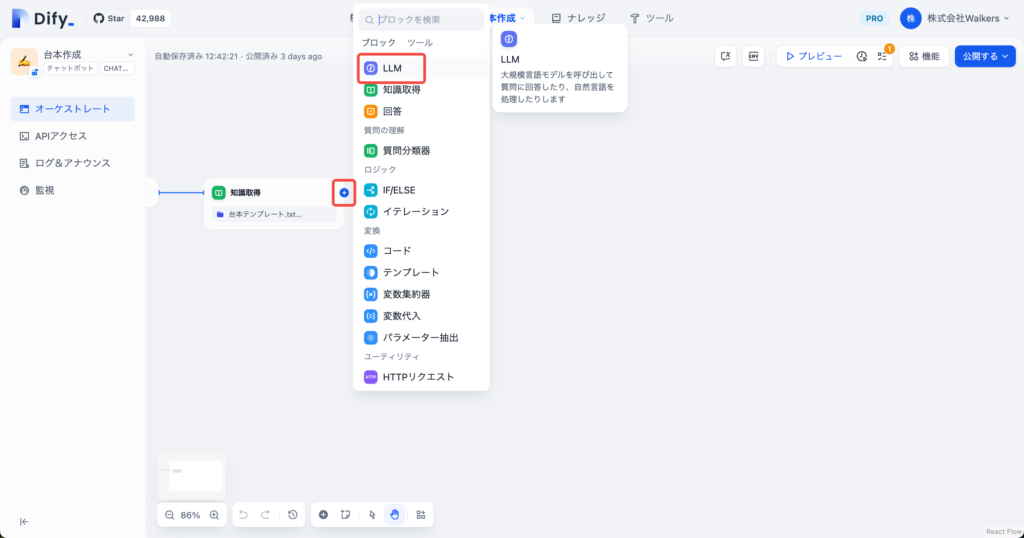
知識取得までの設定が完了したら、今までのデータを全てLLMに送信する設定を行います。
Difyのアプリ開発画面で「知識取得」にカーソルを合わせ、ブロックの右側に表示される+ボタンをクリックします。
表示されたメニューから「LLM」を選択しアプリに組み込みます。
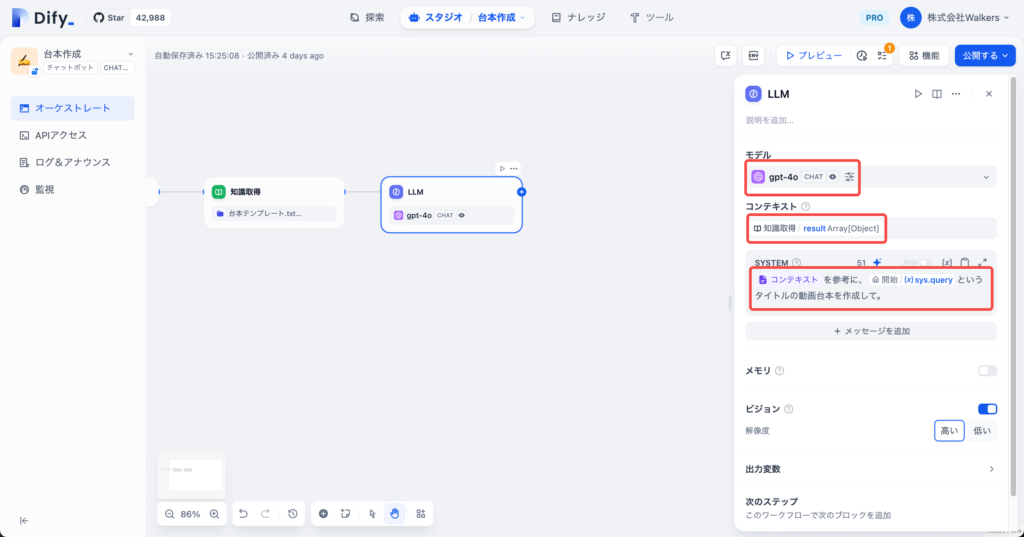
組み込まれた「LLM」機能の編集画面で、「モデル」「コンテキスト」などを入力します。
使用するLLMのモデルによっては、入力する内容が異なる場合があるため、表示された画面に従いましょう。
ChatGPTを利用する場合、
「モデル」「コンテキスト(事前知識)」「SYSTEM(プロンプト)」
の3つを入力します。
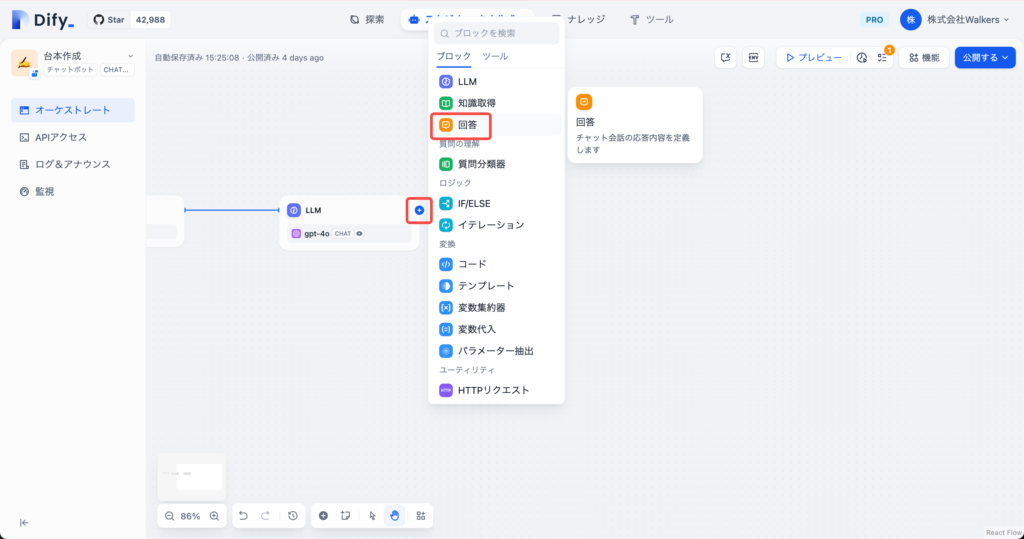
プロンプト入力の設定が完了したら、生成された回答を出力する設定を行います。
Difyのアプリ開発画面で「LLM」にカーソルを合わせ、ブロックの右側に表示される+ボタンをクリックします。
表示されたメニューから「回答」を選択しアプリに組み込みます。
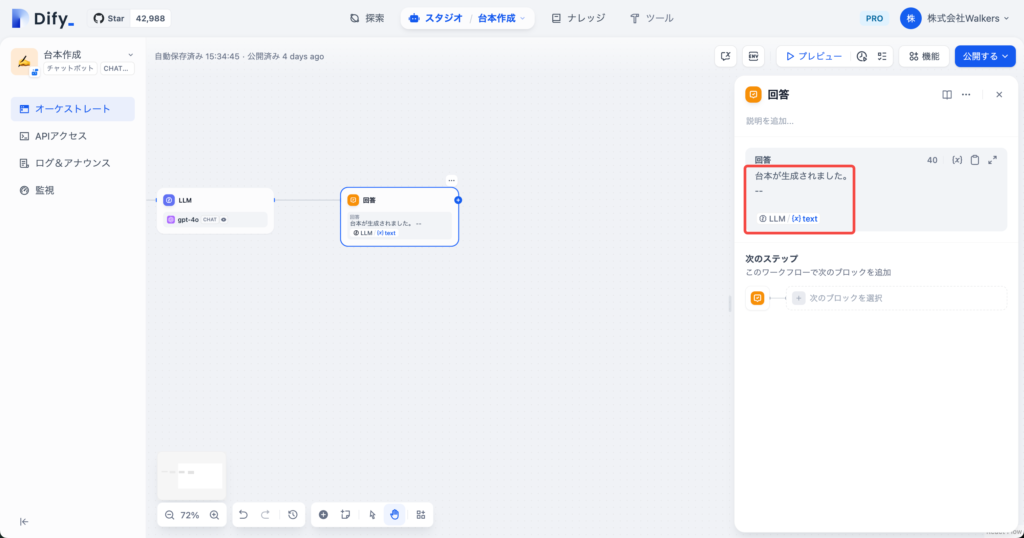
組み込まれた「回答」機能の編集画面で、チャットボットの利用者に表示されるメッセージを編集します。
編集を終えれば、チャットボットの構築は完了です。
これからテストを行い、開発したチャットボットを公開します。
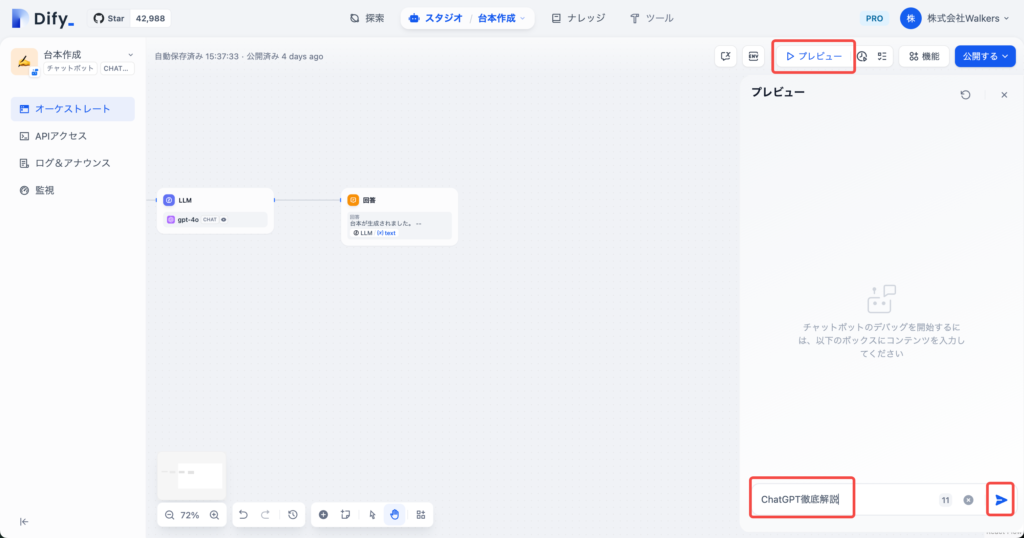
画面上に表示されている「プレビュー」をクリックします。
表示された画面のテキストエリアに「作成したい台本のタイトル」を入力し送信します。
すべてのブロックに緑色のチェックマークが付き、回答が表示されていれば開発は成功です。
回答が表示されなかった場合や、テンプレート通りに作成されなかった場合は設定を見返してみましょう。
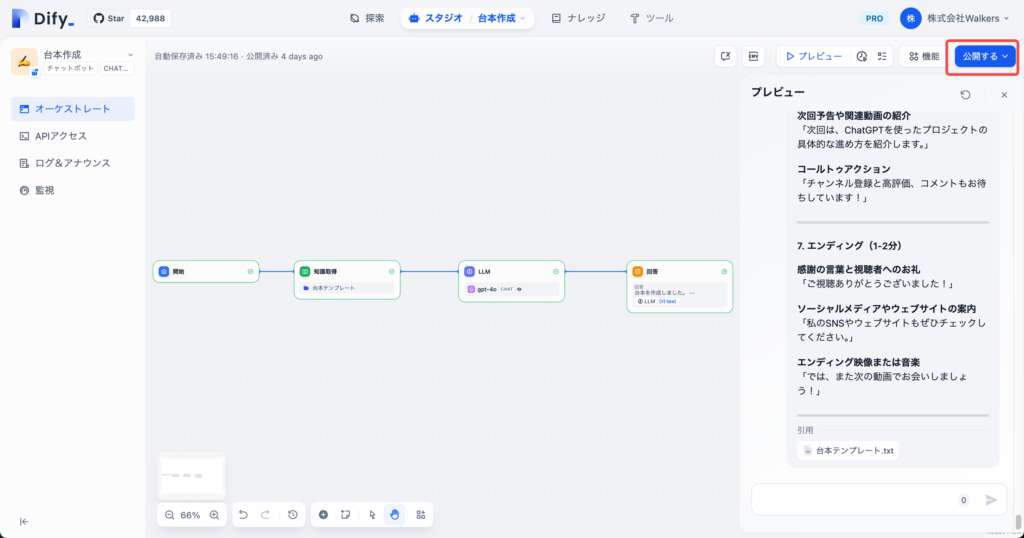
開発が完了したら、画面右上に表示されている「公開する」を選択します。
画面の表示に従い公開設定を行うことにより、誰でも開発したチャットボットを使用することができます。
Difyを用いた「台本作成AIチャットボットの開発方法」の解説は以上です。この情報がDifyへの理解促進や業務効率化につながれば嬉しく思います。
Walkersでは成果が実証されたノウハウをもとに、事業を成功に導くためのDify開発×補助金支援を行っています。新規事業・システム開発でお悩みがある方はお気軽にご相談下さい。